If you get an alert in the Find My app that your AirPods setup is incomplete
You may receive this alert if your AirPods fail to pair or if they partially pair (for example, if only the right earbud pairs successfully).
Your AirPods may take a while to pair. If you receive an alert stating that they’re not paired or that pairing is incomplete, wait a few minutes for the pairing to be completed.
If you’re still receiving the alert, try following these steps:
Update your device to the latest version of iOS or iPadOS. Some AirPods and some Find My features will only work with the latest software version.
Make sure Find My is turned on. Open the Settings app, tap your name, tap Find My, then tap Find My iPhone. Make sure both Find My iPhone and Find My network are turned on.
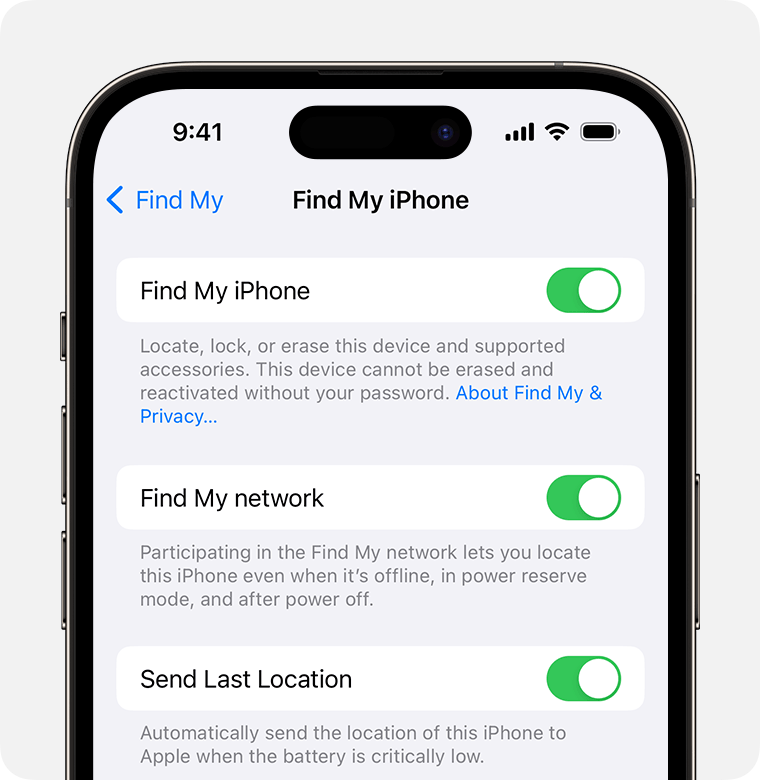
Make sure that Bluetooth is turned on and Find My Network is turned on for your AirPods:
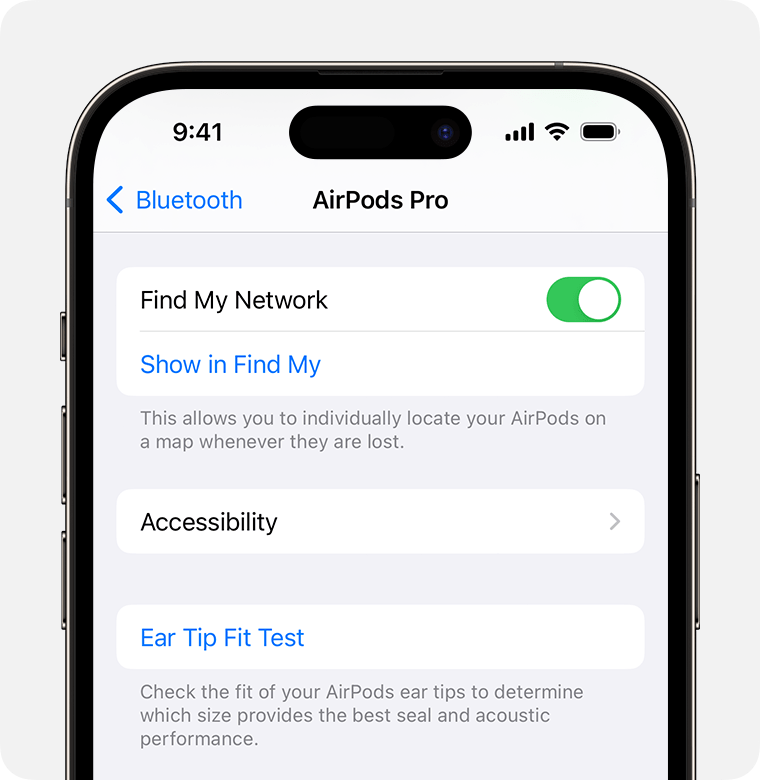
Open the Settings app, then tap Bluetooth, and make sure it's turned on.
Then tap the next to your AirPods. Scroll down and make sure Find My network is turned on.
If you haven't done so already, turn on two-factor authentication for your Apple Account.
If you haven't done so already, turn on iCloud Keychain.
In Settings, check for an alert to Update Apple Account Settings. If you see an alert, follow the prompts to finish the setup process.
Close the lid of your charging case, wait a few moments, then open the lid again.
After about a minute, pairing should be complete and the alert should no longer appear.
If your AirPods still won’t pair
If you still have issues pairing your AirPods, try these steps.
Close your AirPods case with the AirPods inside.
Open the Find My app, tap Devices, then choose your AirPods.
Tap Remove This Device.
Go to the Home Screen on your iPhone or iPad.
Open the lid of your AirPods charging case. Then follow the on-screen instructions to reconnect your AirPods.
Find out more
Find out what to do if you try to set up an Apple device such as AirPods, or an item such as an AirTag or another Find My network accessory, and see a message in the Find My app that says it’s paired to another Apple Account.
