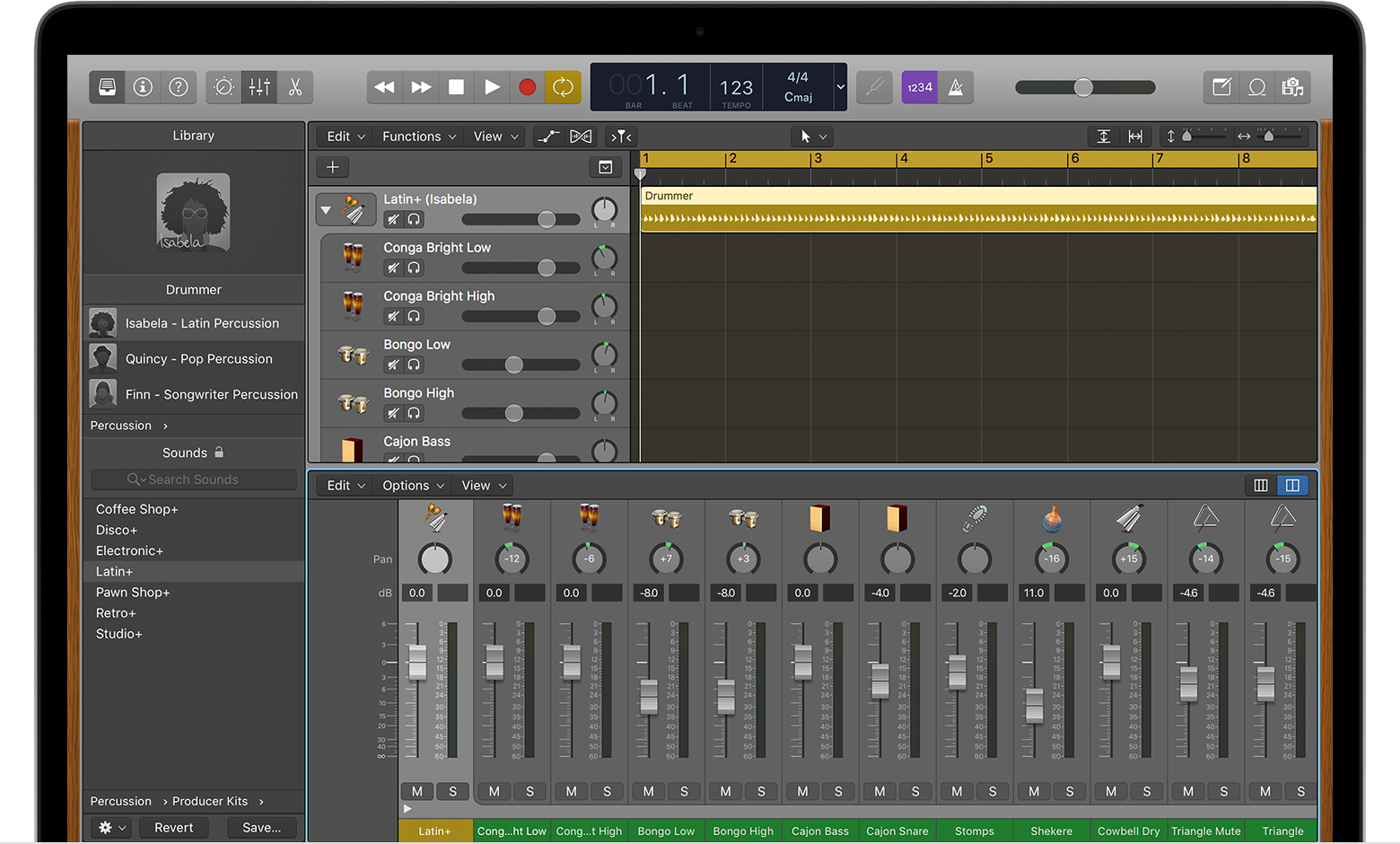Add percussion to your Logic Pro for Mac project using Drummer
With Drummer in Logic Pro, you can add dynamic percussion parts to your project.
Drummer has three percussion styles – Latin, Pop and Songwriter – featuring traditional percussion instruments such as congas, bongos and shakers. A percussion track can be used as the primary rhythmic element for the song, or as a supplement to other Drummer tracks.
Add a percussion track
To get started, click above the track headers or choose Track > New Tracks. Then choose Drummer from the New Track window. If the Details section isn't open, click Details, then choose Percussion from the Genre menu. Click Create. Logic Pro creates a new Drummer track played by a default percussionist.
Select drummers and percussionists using the Library. To select a different percussionist for the track you've created, select the track header of the new Drummer track. If necessary, click in the control bar to open the Library, or press Y on your keyboard. Under Drummer, select Percussion, then choose one of the percussionists from the list.
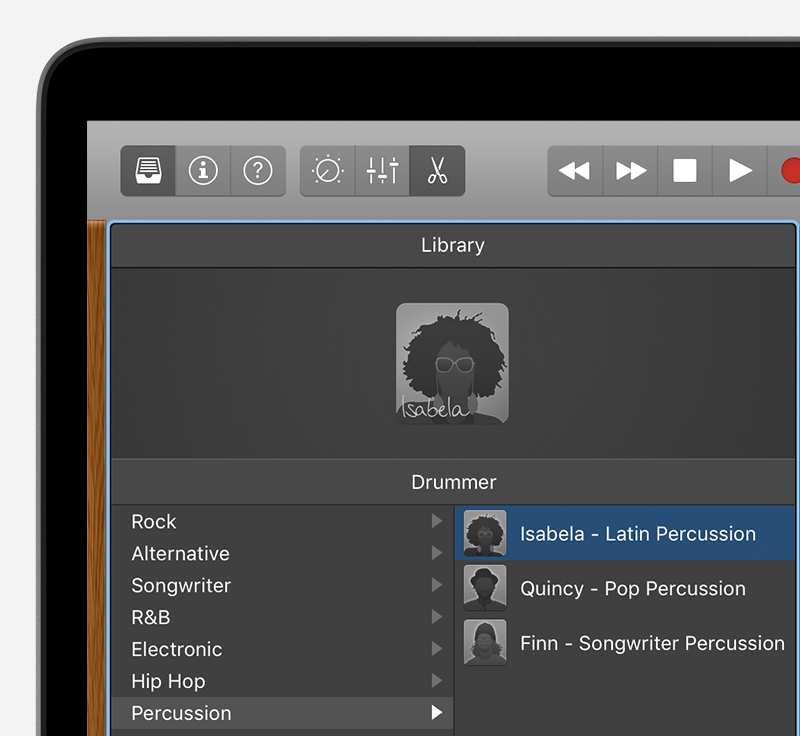
Adjust the percussion performance
After you've added a percussionist, you can adjust the performance using the Drummer Editor. To open and close the Drummer Editor, double-click a region in a Drummer track. You can also select the track, then click in the control bar or press E on your keyboard. The Drummer Editor will appear at the bottom of the Logic Pro window.
To quickly get some percussion playing in your song, click a preset to the left of the editor. To customise the performance, you can use the various controls in the Drummer Editor:
Use the X/Y pad to change the complexity and loudness of a performance. Drag the yellow puck up and down to raise or lower the dynamic intensity, and left or right to adjust the complexity of the performance.
Use the instrument selector to the right of the X/Y pad to adjust the individual percussion instruments in the preset:
To hear a percussion instrument, click it so that it’s selected.
To mute a percussion instrument, click it so that it’s dimmed.
You can also adjust the pattern played by each group of percussion instruments by dragging the corresponding slider to the left or right.
Use the Fills knob to control the frequency and complexity of fills. Turn the knob all the way to the left to turn fills off.
Use the Swing knob to control how much swing the performance will have. Switch between 8th and 16th note swing with the corresponding buttons.
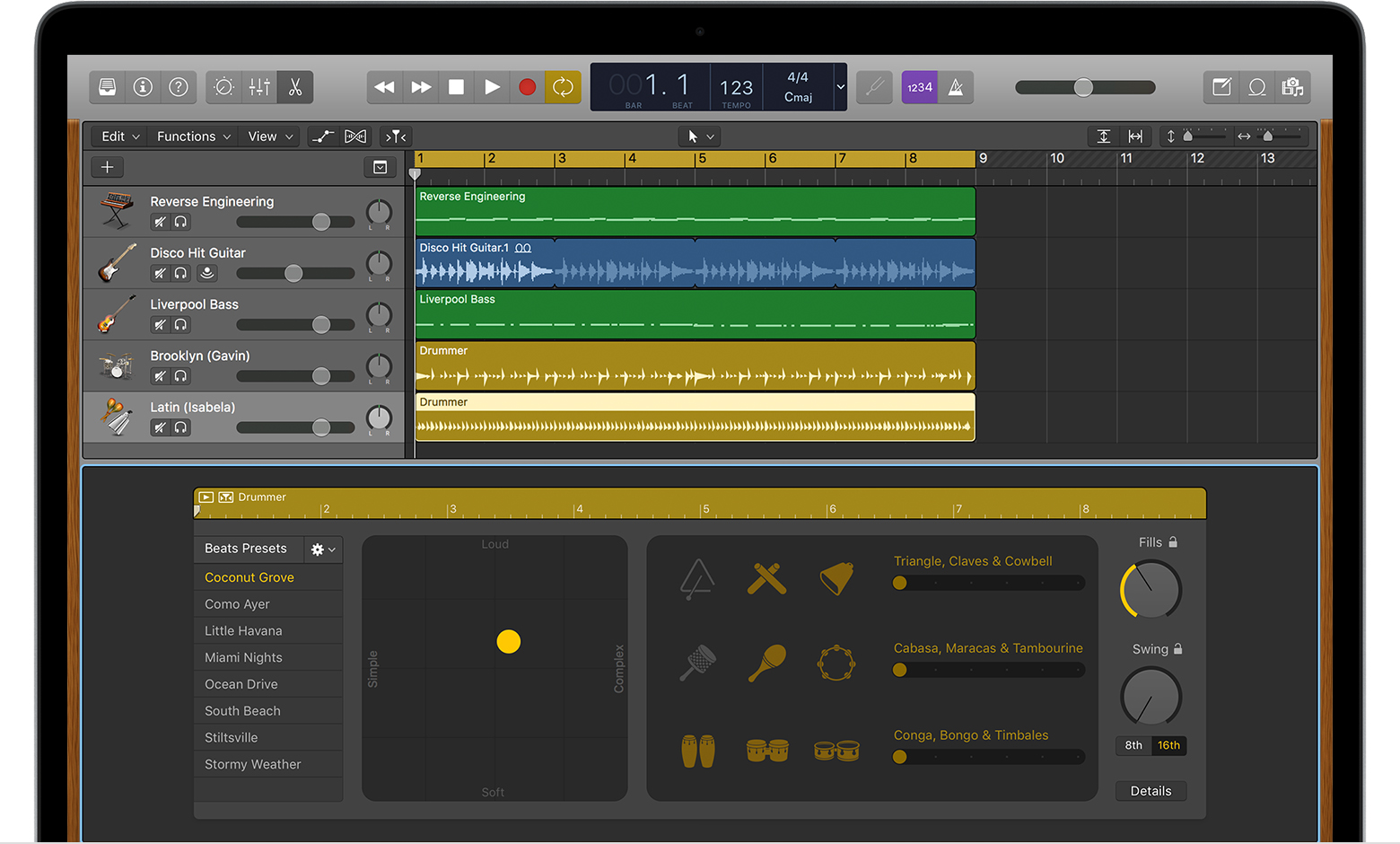
Mix the percussion track
To quickly mix the percussion track, you can use Smart Controls. For greater control over the mix, use the percussion Producer Kits.
Use Smart Controls
To use Smart Controls, select the percussion track, then click in the control bar. Smart Controls for the percussion track will appear at the bottom of the Logic Pro window.
Use the controls in the Mix section to adjust the volume of the different groups of percussion instruments in the track.
Use the controls in the Effects section to adjust effects such as compression and ambience.
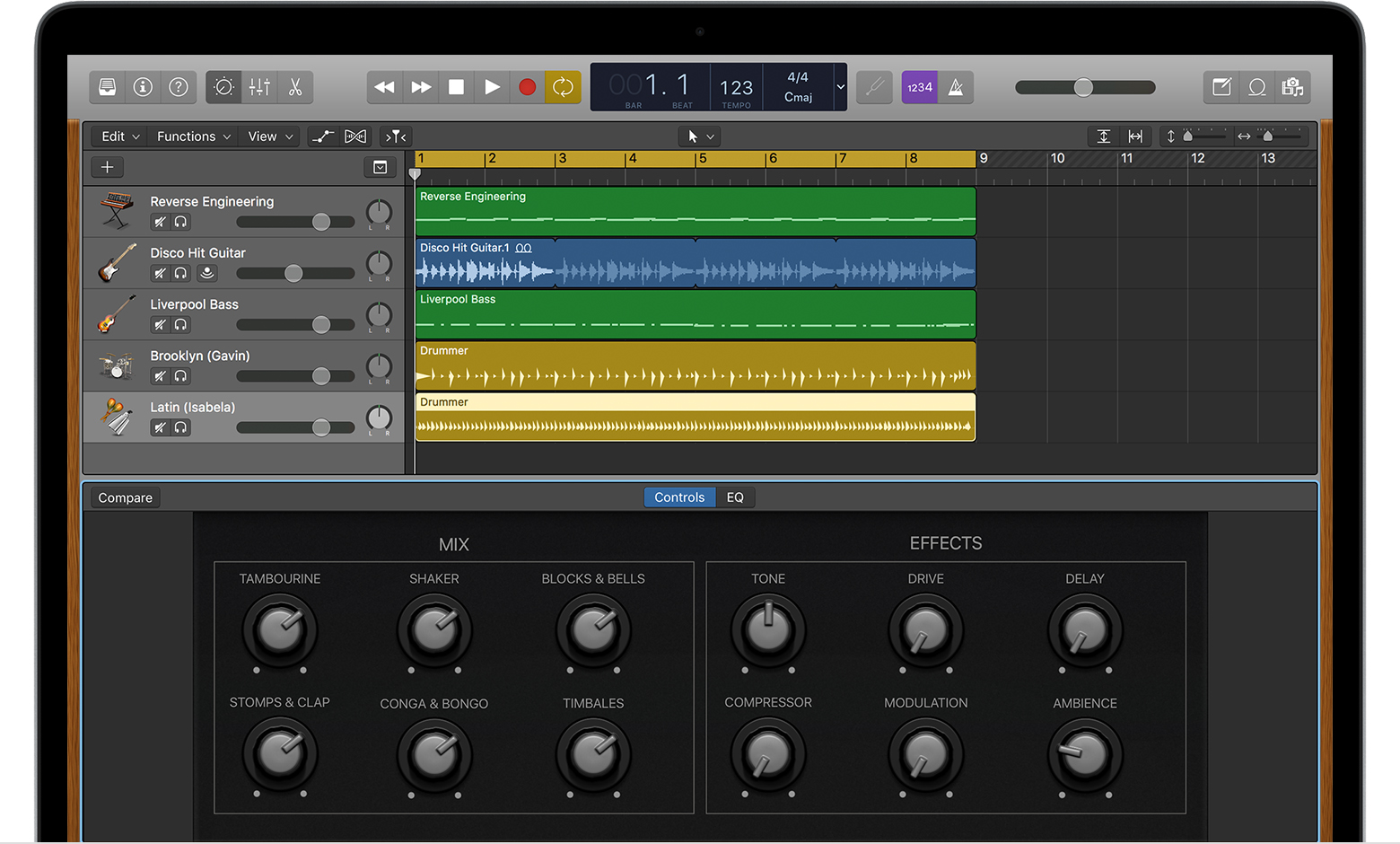
Use Producer Kits
When you add a Drummer percussion track to your project, Logic Pro loads a percussionist and a default stereo instrument patch that provides the drum and percussion sounds associated with that Drummer. This default patch has a corresponding multi-output patch, called the Producer Kit, which routes each instrument to an individual channel. This offers greater freedom to adjust levels, effect plug-ins and routings for each sound independently. It also makes it possible to replace individual percussion instruments.
Add a Drummer percussion track to your project,
If necessary, click in the control bar to open the Library, or press Y on your keyboard, then choose a percussionist.
Under Track: Patches in the Library, select Producer Kits.
If you like the sounds in the default patch, click the name of that patch that has a "+" at the end of its name. For example, if you chose Isabelle-Latin Percussion, choose "Latin+". You can also choose a different Producer Kit, but it may sound different from the default patch.
You can then adjust each percussion instrument in the patch using the Mixer or Smart Controls.
To use the Mixer, click in the control bar. Then, click at the bottom of the percussion track's channel strip to show each percussion instrument on its own channel strip.
To use Smart Controls, select the percussion track in the Tracks area. Then, click to the left of the track icon to show each percussion instrument on its own subtrack. Select the percussion instrument you want to adjust, then click in the control bar.
To replace an individual percussion instrument in the patch, select the individual percussion instrument in the Tracks area or in the Mixer. Then choose a new sound from the Library.
When using Producer Kits, make sure plug-in latency compensation This ensures phase-coherent playback of all channel strips in the multi-miked percussion kit mix.