
FaceTime Help
Welcome to FaceTime
Make video and audio calls to your family and friends, whether they’re using iPhone, iPad, iPod touch, or Mac.
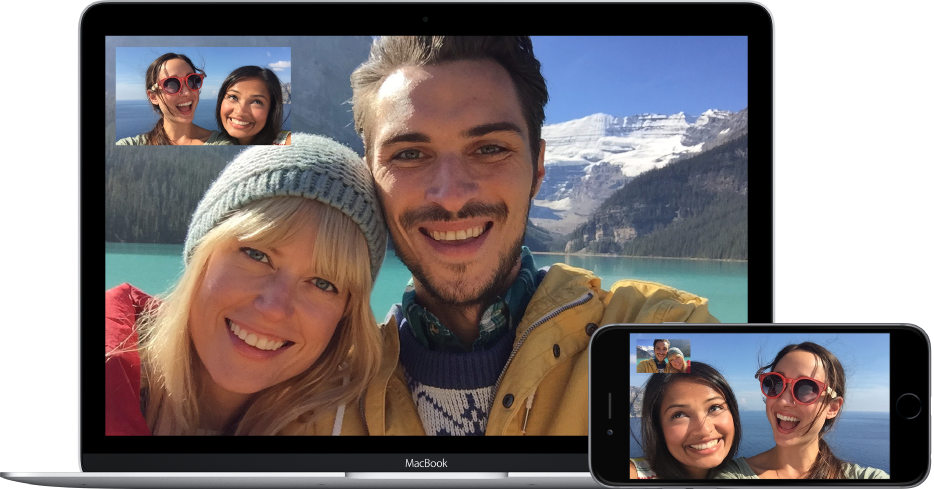
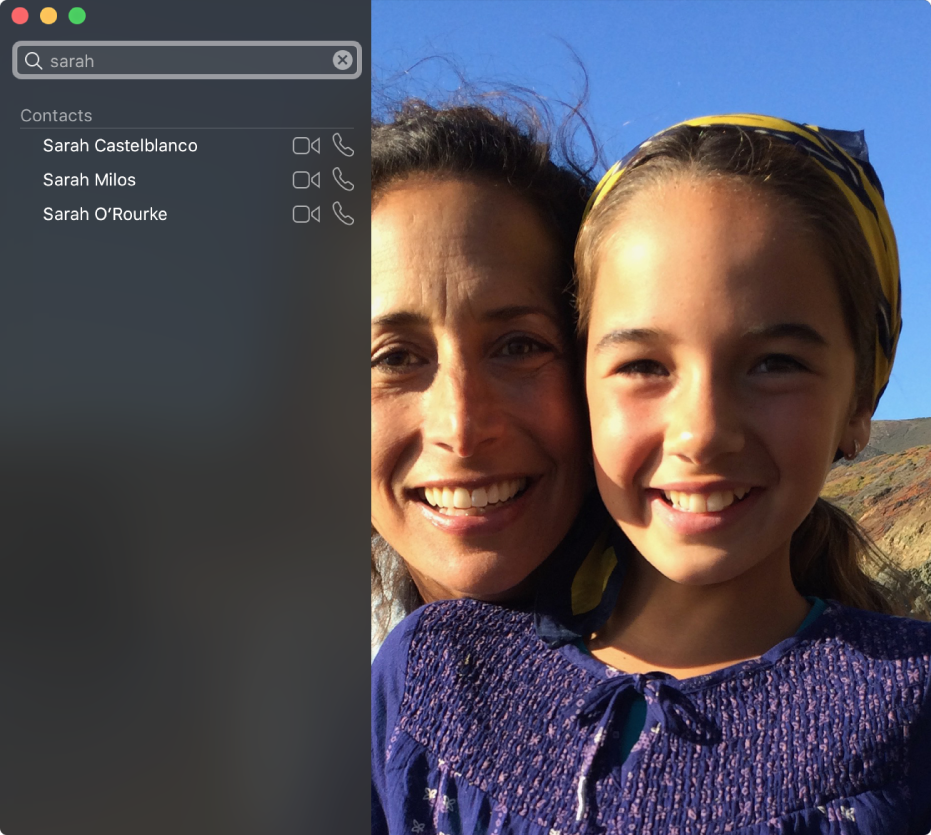
Speak face-to-face
No matter where you are, at home or away, use FaceTime to talk “face-to-face” to your family and friends. Enter their contact information, then click ![]() or
or ![]() .
.
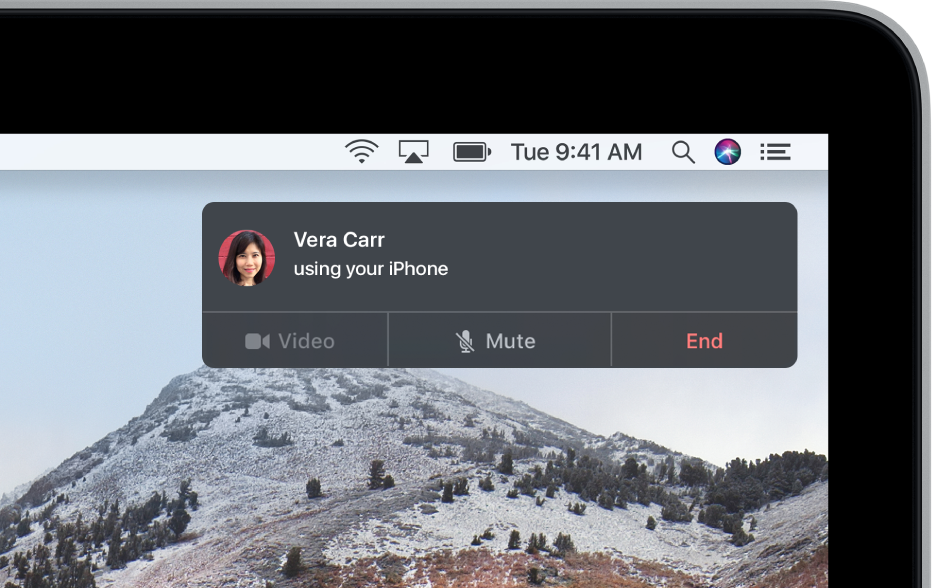
Make calls using your Mac
If you have an iPhone, you can also make phone calls right from your Mac. Once you’ve set up your Mac to get phone calls from iPhone, make calls from a variety of apps, such as Safari or Calendar—click ![]() .
.

Save that special moment
During a video call, take a Live Photo of the person you’re speaking with. Click ![]() .
.
Find out more about making video calls, making and receiving phone calls on your Mac, and taking a Live Photo.