Numbers User Guide for iPhone
- Welcome
-
- Intro to Numbers
- Intro to images, charts, and other objects
- Create a spreadsheet
- Open spreadsheets
- Prevent accidental editing
- Personalize templates
- Use sheets
- Undo or redo changes
- Save your spreadsheet
- Find a spreadsheet
- Delete a spreadsheet
- Print a spreadsheet
- Change the sheet background
- Touchscreen basics
- Use VoiceOver to create a spreadsheet
- Copyright
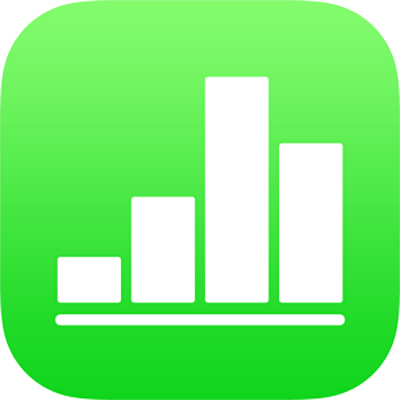
Select data to make a chart in Numbers on iPhone
In Numbers, charts are created using data from a table. To create any type of chart, you can select the data first, then create a chart that displays the data. When you change the data in the table, the chart updates automatically.
Select the data before creating your chart
Select the table cells with the data you want to use, or to add data from an entire row or column, tap the table, then tap the number or letter for that row or column.
If the data in your table is categorized, you can also select a column to plot the results of summary row calculations.
Note: To chart individual data points in a categorized table, make sure the first cell you select is not in a summary row. If the selection includes a group that’s collapsed, only data from the visible groups is plotted.
Tap
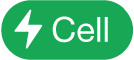 at the bottom of the screen, then tap Create New Chart.
at the bottom of the screen, then tap Create New Chart.Tap 2D, 3D, or Interactive.
Swipe to see more style options for each type of chart.
Tap a chart to add it, then drag the chart to where you want it on the sheet.
To change whether rows or columns are plotted as a data series, tap the chart, tap Edit References (you might need to tap
 to see Edit References), tap
to see Edit References), tap  in the toolbar, then tap an option.
in the toolbar, then tap an option.Tap Done, then tap Done again.
If you add a 3D chart, you see
 at its center. Drag this control to adjust the chart’s orientation.
at its center. Drag this control to adjust the chart’s orientation.
You can adjust the data reflected in the chart at any time. To learn how, see Modify chart data in Numbers on iPhone.