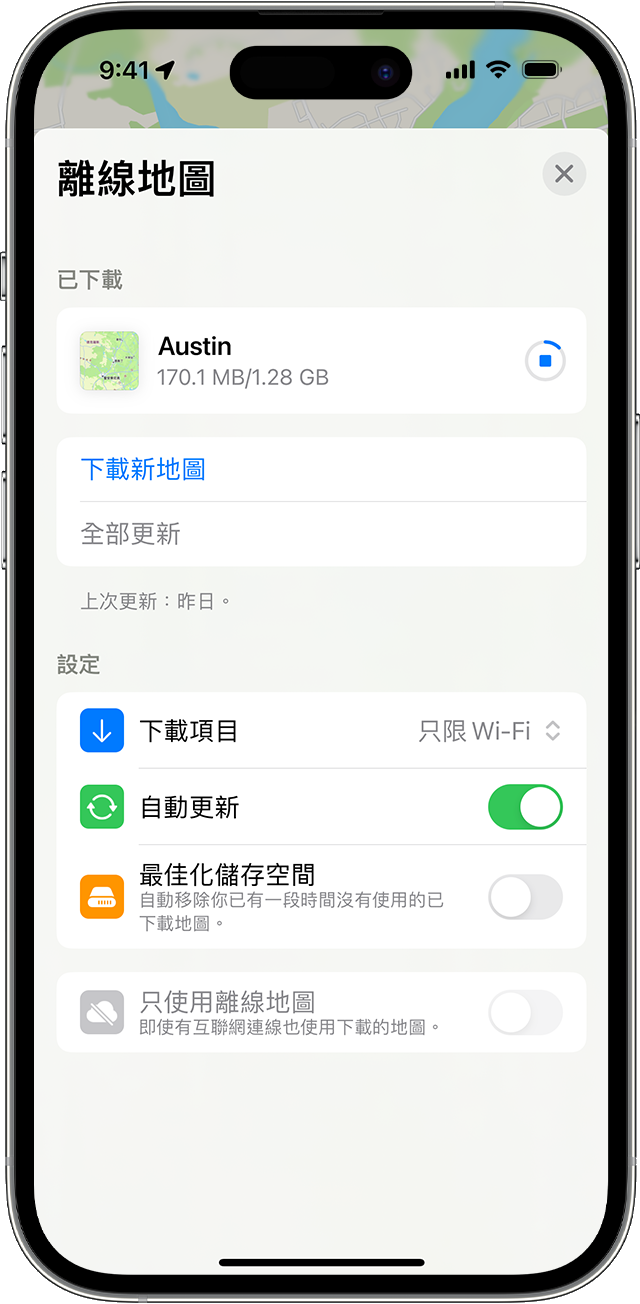iOS 17 下載離線地圖的三種方法
iOS 17 和之後版本提供離線地圖供能,讓你在沒有 Wi-Fi 或流動網絡連線的情況下,亦可使用「地圖」獲得資料和導航功能。離線地圖可包括各地方的營運時間和評分、逐步導航路線 (包括駕駛、步行、踩單車或乘坐公共交通工具) 和預計抵達時間。
離線地圖會佔用你裝置的儲存空間。在你下載之前,「地圖」會顯示離線地圖可能的檔案大小。了解你裝置的儲存空間。
在你 iPhone 已開機且位於藍牙範圍 (約 33 呎或 10 米) 內時,你亦可以透過 Apple Watch 查看離線地圖。
離線地圖不會在你各裝置間同步。離線地圖只適用於特定地方範圍。特定地區的離線地圖不適合用於所有地區。功能因國家和地區而異。
在「地圖」使用搜尋
- 在「地圖」app 搜尋某地點,然後在搜尋結果中點一下某地方。
- 點一下「下載」按鈕 (如有),或點一下「更多」,然後點一下「下載地圖」。
- 如有需要,你可調整想加到離線地圖的地方範圍。然後點一下「下載」。
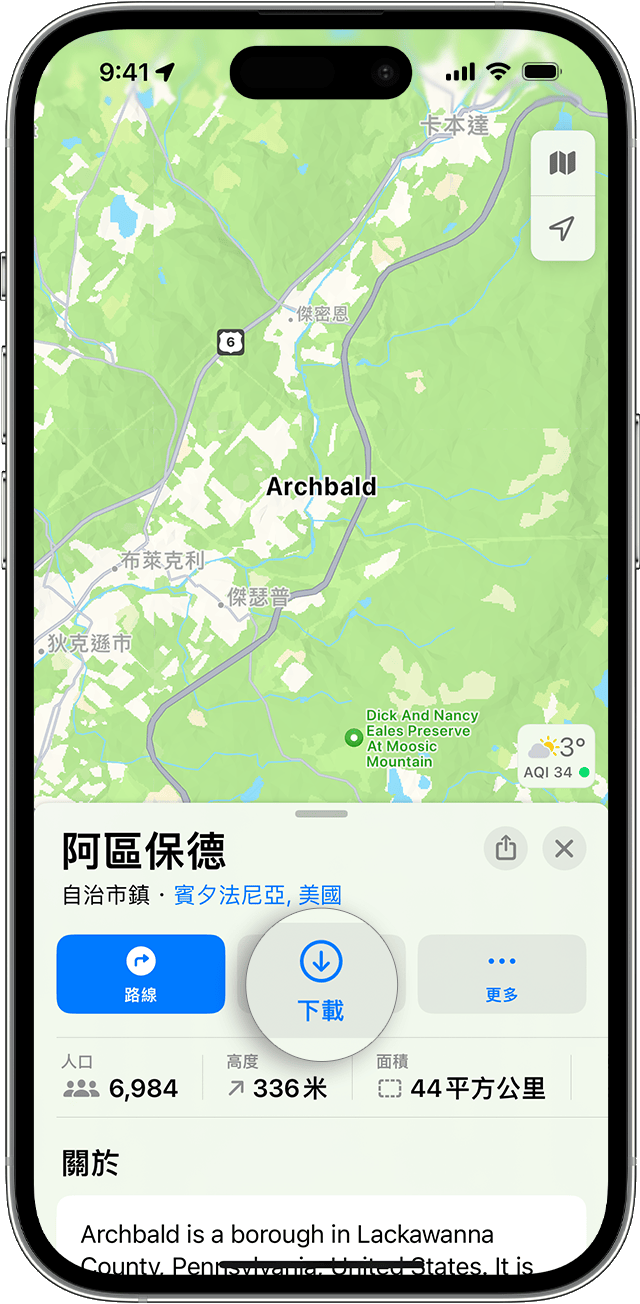
放置大頭針
- 在「地圖」,你可點一下無標示的地方來放置大頭針。
- 點一下「下載」。
- 如有需要,你可調整想加到離線地圖的地方範圍。然後再點一下「下載」。
使用離線地圖設定
- 在「地圖」app,點一下搜尋欄位旁你的相片或名稱首字母。
- 點一下「離線地圖」。
- 點一下「下載新地圖」,或選擇之前曾使用或「地圖」提議的地圖。
- 輸入地點或選擇「目前位置」。
- 調整地圖範圍大小,然後點一下「下載」。
編輯或刪除已下載的地圖
- 在「地圖」app,點一下搜尋欄位旁你的相片或名稱首字母。
- 點一下「離線地圖」。
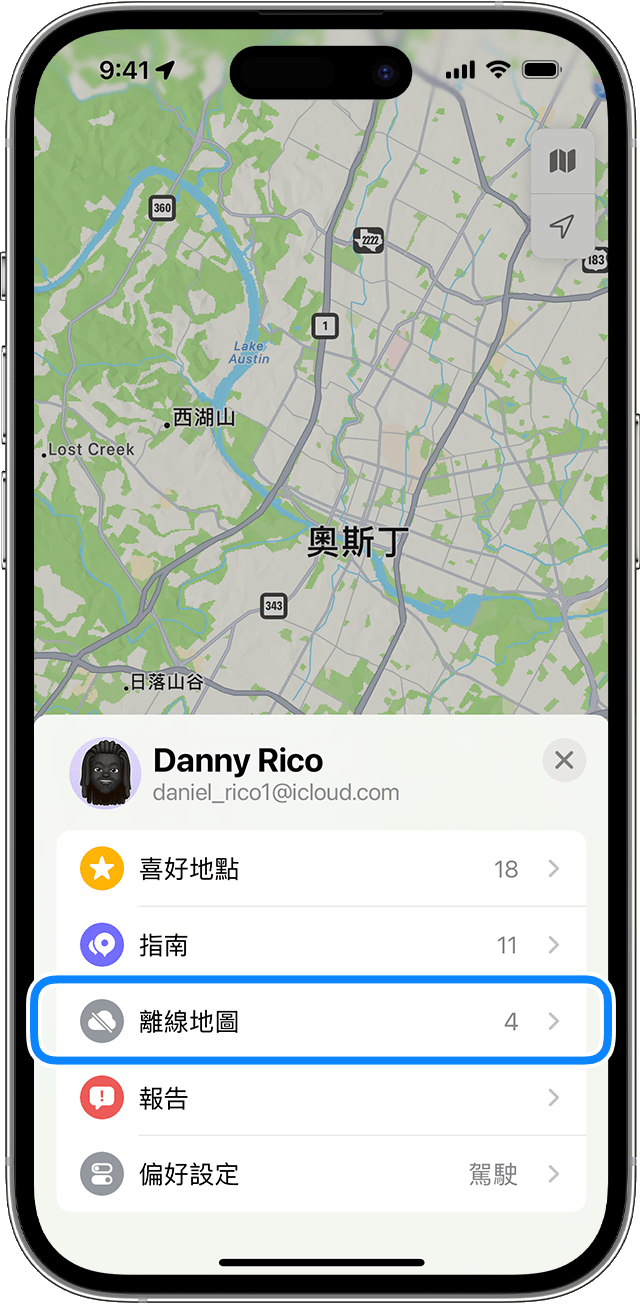
- 點一下想編輯或刪除的離線地圖。你可重新命名地圖、調整包括的地方範圍大小,或查看檔案大小。
- 準備好後,點一下「刪除地圖」或「完成」。
你只可在「地圖」app 刪除離線地圖。
調整離線地圖設定
- 在「地圖」app,點一下搜尋欄位旁你的相片或名稱首字母。
- 點一下「離線地圖」。
- 在「設定」下方,開啟想使用的設定。
點一下「下載」,然後選擇是否要只在連線至 Wi-Fi 網絡時才下載離線地圖。
「自動更新」會預設開啟。如果商家或街道名稱等有變,你的離線地圖會自動更新至最新版本。
開啟「最佳化儲存空間」,任何沒使用一段時間的離線地圖都會自動刪除。
開啟「只使用離線地圖」,即使有互聯網連線也可以只倚賴以下載的地圖。