在 iPhone、iPad 或 iPod touch 上使用「語音控制」
透過「語音控制」,你可以使用語音點按、滑動、輸入和進行更多操作,以便瀏覽裝置和與之互動。
你需要安裝 iOS 13 或以上版本或者 iPadOS,才可以使用「語音控制」。你須先下載檔案才能使用「語音控制」。下載完成後,便無需 Wi-Fi 連線也可以使用「語音控制」。建議你在第一次開啟「語音控制」時連線到 Wi-Fi。
部分國家或地區不提供「語音控制」服務。「語音控制」只在美式英文環境下使用 Siri 語音識別引擎。
如何開啟「語音控制」
前往「設定」,並選取「輔助使用」。
選取「語音控制」,然後選取「設定語音控制」。系統將開始在背景中下載。
下載完成後,裝置的狀態列會顯示咪高風,以表示「語音控制」是否正在收音。
如何使用「語音控制」
開啟「語音控制」後,你可以說出指令,就像使用觸控來進行操作一樣。例如,如要在主畫面使用「Spotlight 搜尋」,你可以說「向下滑動」。又或者,如要打開某些 app 的長按選單,你可說「長撳 [app 名稱]」。「語音控制」不會變更你裝置回應觸控的方式。
如要查看不同情況下的可用指令,你可說「顯示指令清單」。
如要查看可用指令的完整清單,請按照以下步驟操作:
前往「設定」,並選取「輔助使用」。
選取「語音控制」,然後選取「自訂指令」。
進一步了解關於自訂「語音控制」指令。
以下是你可以透過「語音控制」進行的一些其他操作
如要在初始設定後開啟或關閉「語音控制」,你可使用「喂 Siri」、「輔助使用快捷鍵」,或前往「設定」,選取「輔助使用」,然後選取「語音控制」。
如要鎖定裝置,你可說「鎖定裝置」。
如要喚醒裝置,你可說「喂 Siri,開語音控制」。
如要啟用收音,你可說「休眠」或「起身」。收音功能不會關閉,但咪高風會處於休眠狀態,直到你用指令喚醒裝置為止。
如何與畫面互動
如要與畫面中的項目互動,你可說出操作,例如「點一下」,然後說出項目的名稱。例如說「點一下『輔助使用』」。
顯示名稱
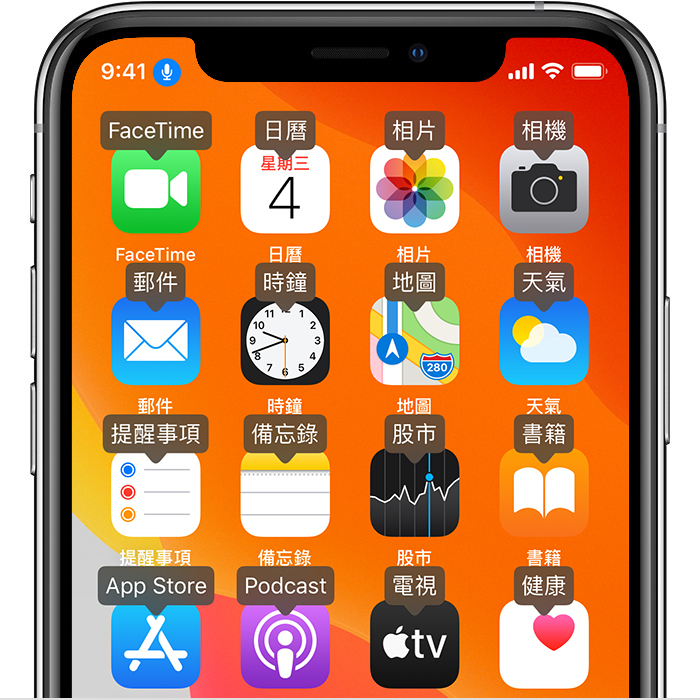
如果你不肯定項目的名稱,可以說「顯示名稱」,畫面便會覆疊顯示項目名稱。
顯示數字
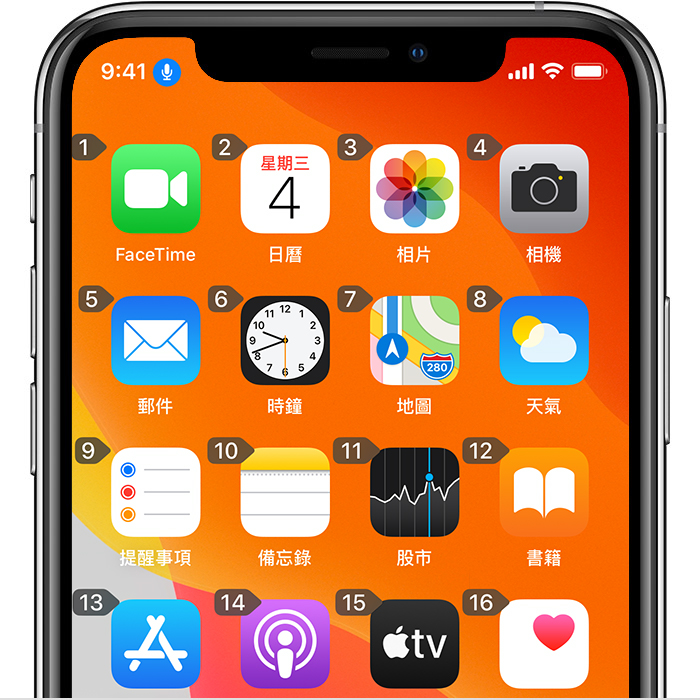
如何項目沒有名稱,或你偏好使用數字,可以說「顯示數字」來為畫面中每個項目顯示數字標籤。
顯示格線
如果有關互動需要更準確操作或提述空間位置,你可以說「顯示格線」,讓畫面覆疊顯示標有數字的格線。說出格線上的數字,便可放大該格線範圍,並顯示一組新數字,讓你更容易選擇項目。你亦可以使用格線,助你將畫面中的項目拖放到所需位置,或用來進行手勢或徒手操作。
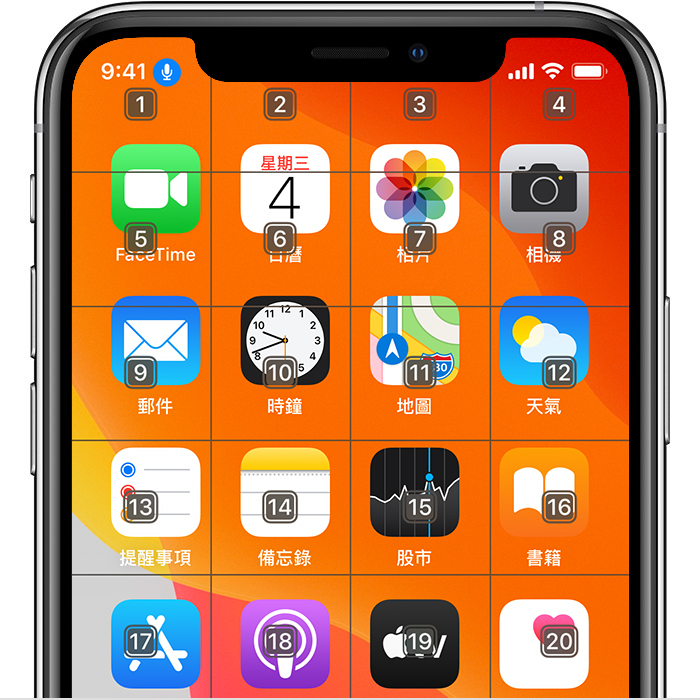
說出下一個指令後,格線就會消失。如要讓畫面保留格線以進行多項指令,你可以說「持續顯示格線」。
以下是你可以與畫面進行的一些其他互動
如要隱藏覆疊顯示,你可以說「隱藏 [名稱、數字、格線]」。
如要重覆操作,例如點按和滑動,你可以說「重覆做多次」。你亦可以指明重覆操作的次數。例如,你可以說「向右滑動。重覆做三次。」
如要返回之前的畫面或選單,可以說「返回」。
如何自訂「語音控制」設定
你可以自訂「語音控制」中的多項設定。以下列出部分可以調整的設定。
語言:「語音控制」使用你在 iPhone 或 iPod touch 上設定的主要語言。
自訂指令:顯示完整的可用指令清單,讓你關閉指令或建立自訂指令。
字典:讓你教導「語音控制」新字詞。
顯示確認:辨識到指令後在畫面頂部顯示視覺確認。
播放音效:辨識到指令後播放音效。
顯示提示:顯示可用指令的動態建議。當所說指示與系統的指令很相似,但不完全相符時,系統便會自動顯示這些建議。
覆疊顯示:讓你設定持續在畫面覆疊顯示數字、名稱或格線。
螢幕注視感知功能:在有 Face ID 的裝置,此設定讓你可根據你是否正在看著畫面來開啟或關閉收音。在你使用多部有「語音控制」的裝置時,此功能便很有用。
進一步了解「語音控制」的資訊
進一步了解關於使用「傳統語音控制」的資訊。