使用「捷徑」app 建立和管理捷徑

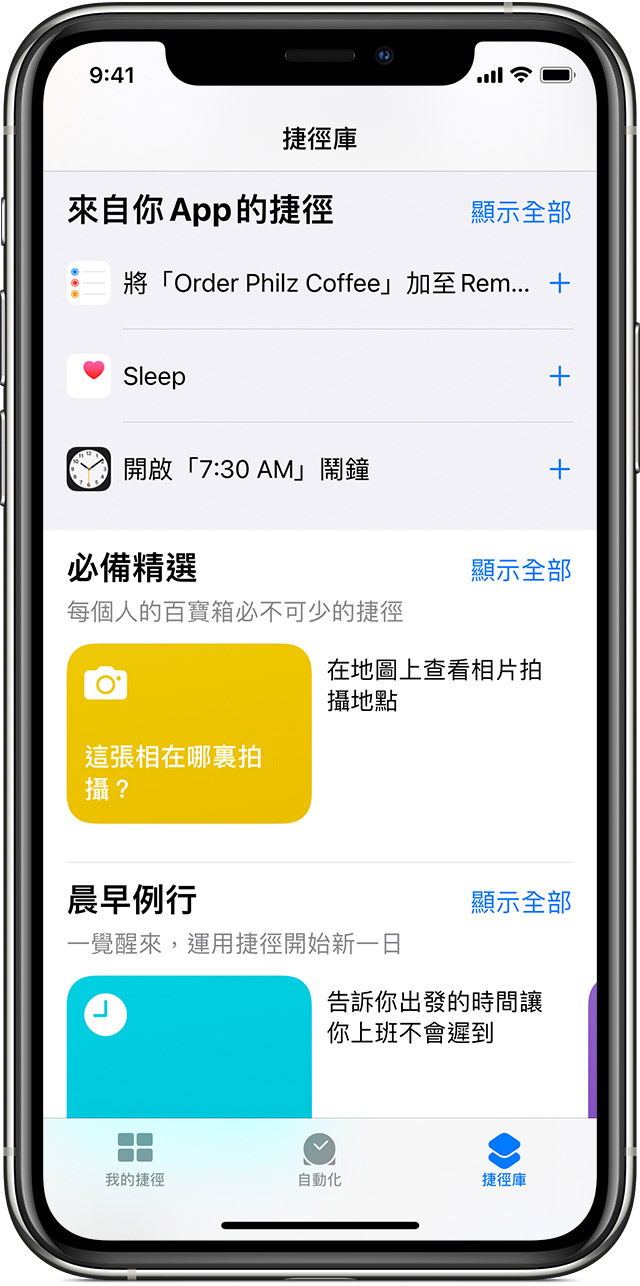
在「捷徑庫」尋找新捷徑
系統會根據你最常使用的 app 和操作,在「捷徑庫」中顯示捷徑。如要新增捷徑:
- 在 iPhone、iPad 或 iPod touch 上,開啟「捷徑」app。
- 點一下「捷徑庫」標籤頁。
- 在「來自你 App 的捷徑」下,點一下「顯示全部」便可查看不同 app 上的操作。
- 點一下你要新增的捷徑旁的「加入」
 。
。 - 點一下「加至 Siri」。
如要執行捷徑,只需說「喂 Siri」,然後說出捷徑名稱。

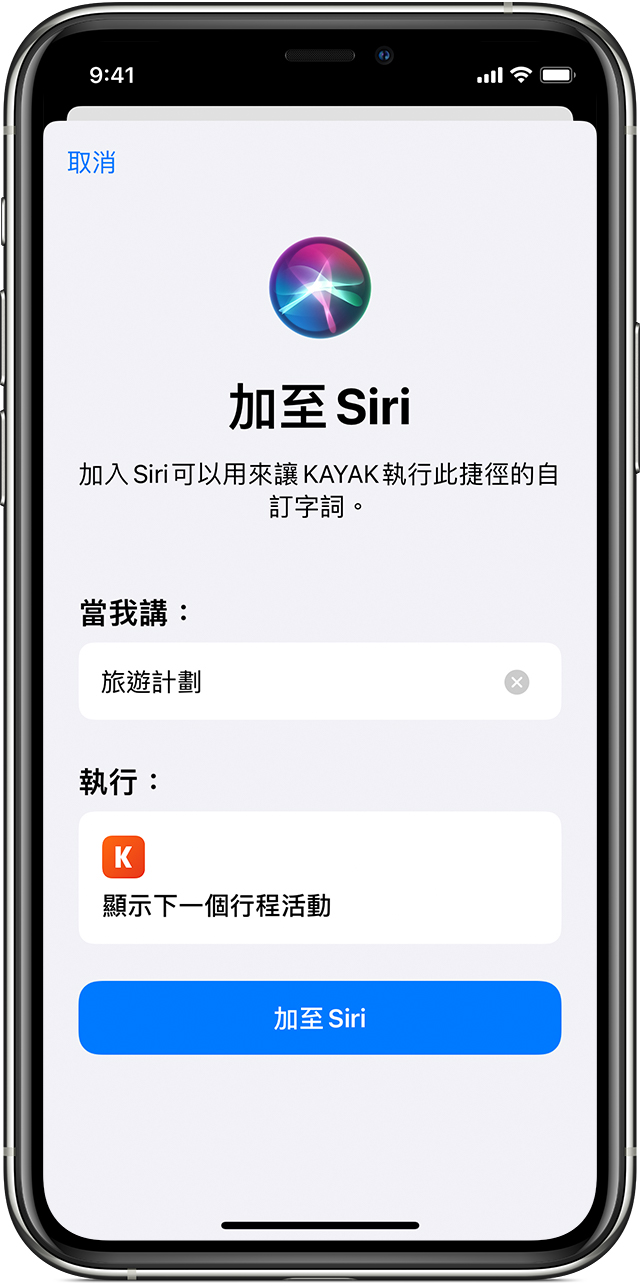
加入第三方 app 的捷徑
很多 app 均支援將捷徑加至 Siri 的功能。你可以在使用 app 時或在 app 的設定中尋找「加至 Siri」按鈕 ![]() 。
。
- 點一下「新增」
 ,或要新增的捷徑旁的「加至 Siri」按鈕
,或要新增的捷徑旁的「加至 Siri」按鈕 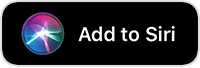 。
。 - 點一下「加至 Siri」。
第三方 app 必須支援「Siri 捷徑」功能,你才能將它加入 Siri。如果你看不到第三方 app 的捷徑,請到 App Store 查看該 app 是否支援「Siri 捷徑」功能。

使用 Siri 執行捷徑
你可以在 iPhone、iPad、iPod touch、Apple Watch 或 HomePod 上要求 Siri 執行任何捷徑。只需說「喂 Siri」,然後說出捷徑名稱。
如要執行「Siri 捷徑」,你必須使用裝有 iOS 12 或以上版本的 iPhone、iPod touch、HomePod 或 Apple Watch Series 3 或之後的型號,或者裝有 iOS 12 或 iPadOS 或以上版本的 iPad。需要開啟 app 的捷徑可能不適用於 HomePod 和 Apple Watch。


系統會在你需要捷徑時提出建議
Siri 會學習你使用各個 app 的慣常方式,然後在鎖定畫面上或「搜尋」中建議執行常見操作的簡易方法。舉例來說,如果你每日使用相同的公共交通工具 app,Siri 就可能會建議你開始起程回家。
如要採用「Siri 建議」,只需在鎖定畫面上點一下該建議,或在螢幕向左滑動,以顯示「搜尋」,然後點一下所需的「Siri 建議」。
如果不想看到「Siri 建議」,請前往「設定」>「Siri 與搜尋」,向下捲動並關閉「搜尋時建議」、「鎖定畫面上的建議」、「主畫面上的建議」和「分享時建議」。

更多內容
- 想在自己的每一部 iPhone、iPad、iPod touch、Apple Watch 或 HomePod 上執行捷徑?只需在每一部裝置上以同一個 Apple ID 登入 iCloud 就可以。
- 看不到想用的捷徑?你可能需要開啟 app 並執行所需操作,然後才能在建議捷徑清單中看到該捷徑。
- 進一步了解如何配合 Siri 使用「捷徑」app。