讓 Mac 版 Logic Pro 自動配合拍速
在錄音時不使用拍子機,讓「智慧型拍速」分析錄音並自動建立拍速對應,然後使用提示調整分析並加入拍子記號變更。
你可以在不使用拍子機的情況下錄製音訊或 MIDI 音軌,並讓「智慧型拍速」以兩種方式分析錄音:
使用自由拍速錄製功能,無需拍子機即可錄音,並快速調整音軌以配合專案拍速,或調整專案拍速來配合新錄製的音軌。你可以在空白專案或已有其他音軌的專案中自由錄音。你亦可選擇將自由錄音的平均拍速套用至專案。
在「調整」或「自動」模式下錄音無需拍子機,並可透過 Logic Pro 配合專案拍速。然後,你可以使用拍子機、「鼓手」外掛模組和拍速同步效果等拍速相關工具,跟隨原有錄音的拍速對應。
如果你不想使用「智慧型拍速」功能,請選擇「保留」模式。
使用自由拍速錄製
在工具列加入「自由拍速錄製」按鈕:
按一下 LCD 的「顯示模式」彈出式選單 (位於控制列中間)。
選擇「自訂控制列和顯示畫面」。
在「傳輸」下,選擇「自由拍速錄製」。
按一下「自由拍速,然後播放你的部分。錄音時,你專案中的其他音軌會靜音,讓你在播放期間無需考慮拍速。
完成後,再按一下「自由拍速錄製」按鈕。
在出現的視窗中,選擇「智慧型拍速」處理分析的方式,然後按一下「套用」。
如果這是專案的首個音軌,你可以選擇「將區段拍速套用到專案拍速」,建立專案的拍速對應。
如果專案已有其他音軌,你可以選擇「將專案拍速套用到區段」,讓新錄音採用專案中其他音軌的拍速。
裁剪錄音開始或結束時的任何靜音部分,並將該區段移到時間軸的所需位置。
如要確定「智慧型拍速」分析的準確度,你可以開啟拍子機並回放錄音。如果你認為「智慧型拍速」分析可以更精確,在「智慧拍速編輯器」加入提示以改善分析、編輯節拍標記及執行更多操作。
在「調整」或「自動」模式下不使用拍子機錄音
「調整」或「自動」模式可以在錄音時確保專案與演奏的拍速相符。為新專案錄製第一組音軌時,請暫時使用「調整」模式。在「自動」模式下,如果專案中沒有拍速參考資料 (或拍子機關閉),Logic Pro 會自動選擇「調整」模式;如果有包含拍速參考資料的音軌,則會選擇「保留」模式。
建立新專案.
如要查看「音軌」區域,請按一下。
按一下 LCD「拍速」部分的「智慧型拍速」彈出式選單,然後選擇「調整」或「自動」。
按一下工具列的以將其關閉。
按一下音軌標題的。
按一下 (或按下鍵盤上的 R 鍵),開始錄製音訊或 MIDI 音軌。Logic 會建立拍速對應,並顯示在「音軌」區域上方的「拍速」音軌中。
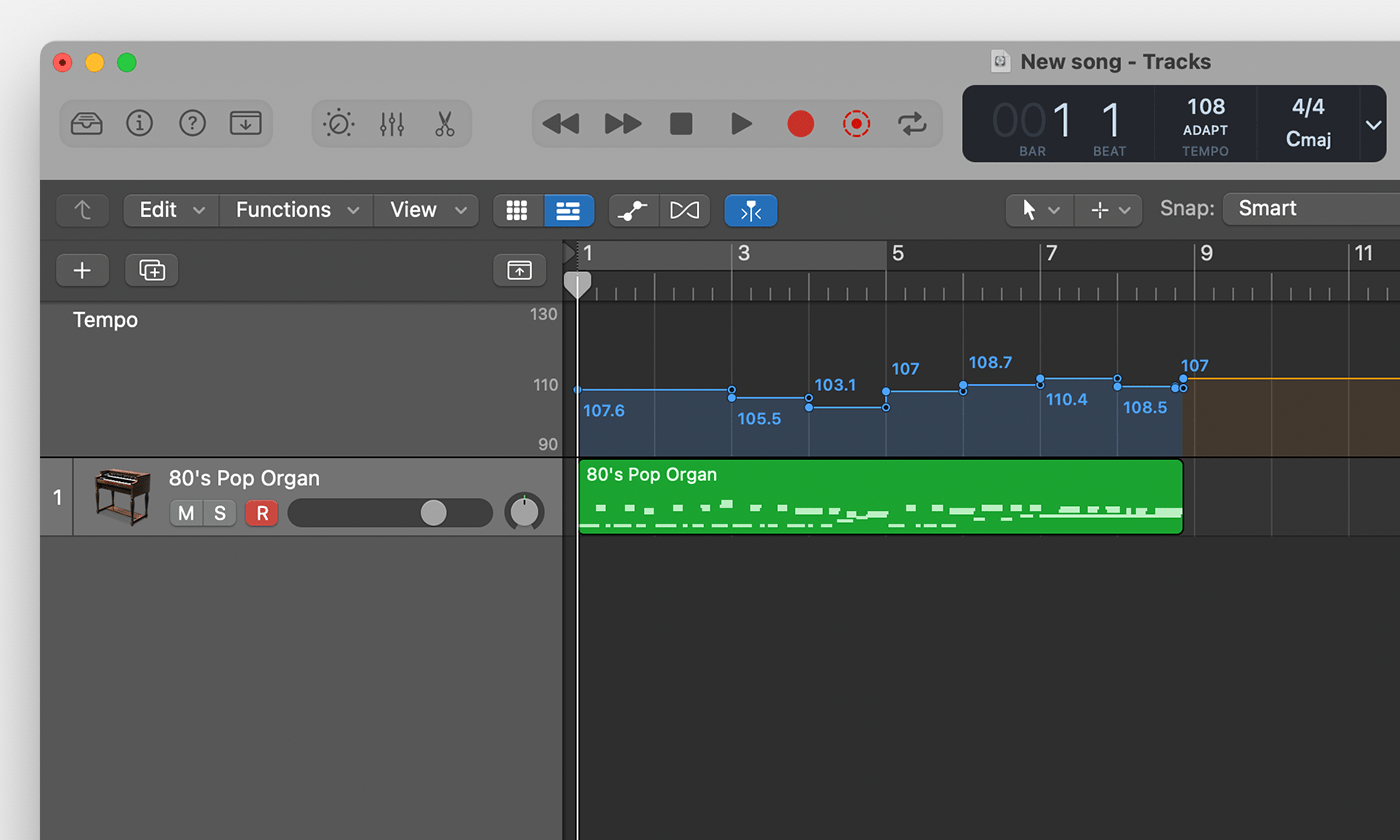
完成後,請按一下。
裁剪錄音開始或結束時的任何靜音部分,並將該區段移到時間軸的所需位置。當你移動或編輯區段時,拍速變化會跟隨區段移動到新位置。
如果你使用「調整」模式,請務必切換至「自動」或「保留」模式,以免後續錄音更改原有拍速對應。
接下來,在音軌中加入「鼓手」音軌、Apple 循環樂段或其他節奏元素,這些元素會自動跟隨原有的拍速對應。你也可以開啟拍子機,它會跟隨拍速對應。
當你移動或編輯區段時,拍速變化會跟隨區段移動到新位置。如果你在進行多音軌錄音後加入音軌,可以將音軌加到「智慧型拍速」用於建立拍速對應的音軌組合,然後重新分析拍速。
為有提示的音訊區段調整「智慧型拍速」分析
使用「智慧型拍速」初步分析音訊區段後,你可能需要調整分析,使拍速對應更準確。透過「智慧拍速編輯器」的「提示模式」,你可以加入「提示」,協助 Logic Pro 更準確地偵測強拍和節拍。
如果錄音有拍子記號變更,而你想 Logic Pro 偵測這些變更,你必須加入拍子記號提示。只有加入拍子記號提示,系統才能偵測到某個區段或選擇範圍內的拍子記號變更。
如要使用提示模式:
在「音軌」區域按兩下你要處理的區段,然後在視窗底部的編輯器中按一下「智慧型拍速」。「提示」模式預設為開啟,由「智慧拍速編輯器」控制列中亮起的表示。
如要加入強拍提示,請將指標放在編輯器主畫面的上半部分,然後按一下。該區段會出現一條帶圓形控點的橙色線。
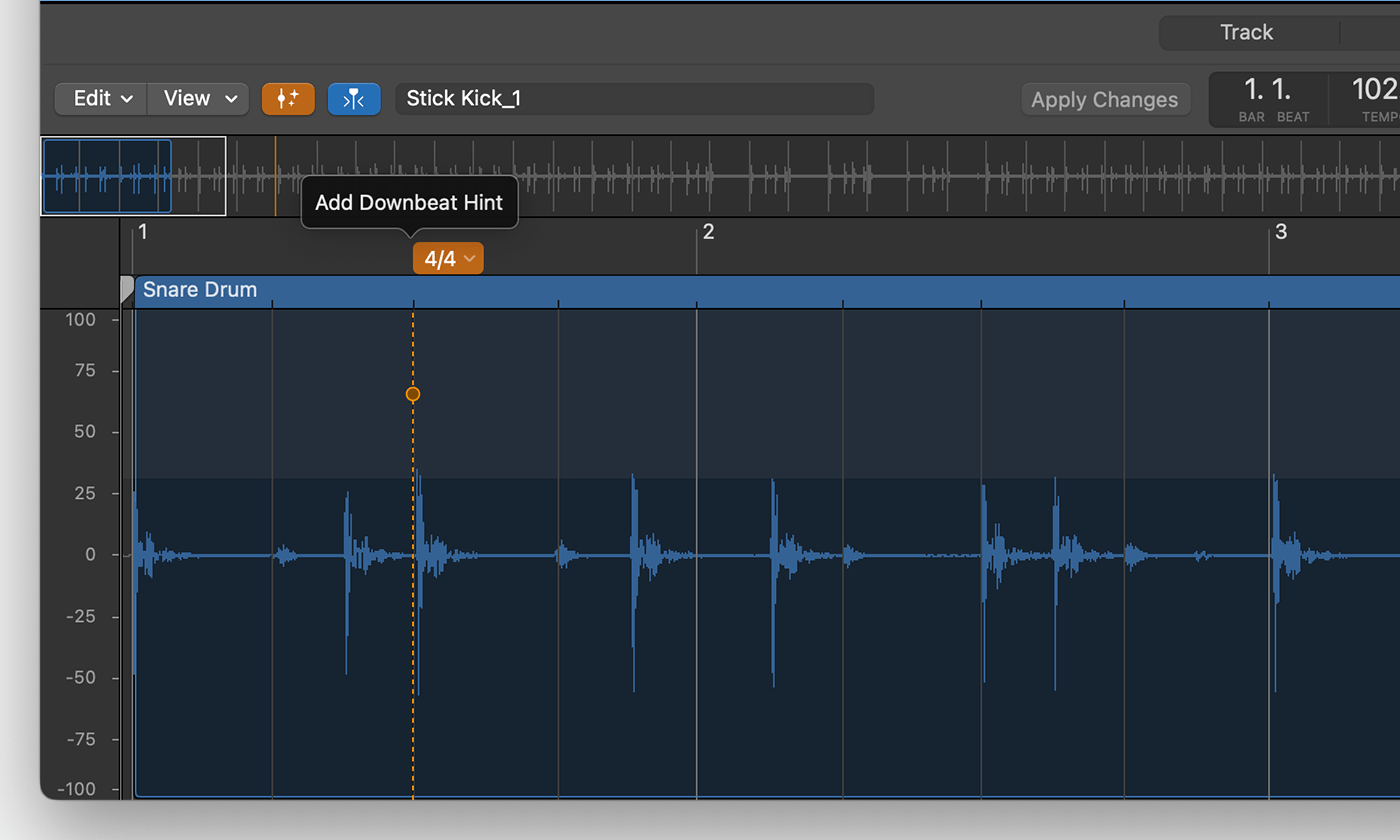
如要加入節拍提示,請按一下主畫面區段的下半部分。
如要加入拍子記號提示:
在拍子記號改變的地方加入強拍或節拍提示。
按一下提示上方的拍子記號。
從彈出式選單中選擇拍子記號。
如要加入拍速範圍,請執行以下其中一項操作:
在小節的首個節拍加入強拍提示,在小節的每個剩餘節拍加入節拍提示,並在下一個小節加入強拍提示。
在連續三個小節加入強拍提示。
套用變更並更新拍速分析後,系統會建立下一個提示出現前的拍速範圍。
如要移動提示,請向左或向右拖移控點。
加完提示後,請按一下編輯器工具列中的「套用變更」。
只需加入幾個強拍和節拍提示便可改善分析。之後你可以繼續加入提示,但要記住在每次加入新提示後套用變更。
鎖定範圍
如果你想在區段的其他區域加入提示,你可以鎖定已分析的區段,這樣當你再次套用變更時系統就不會分析這些區段:
要選擇需鎖定的範圍,請按一下並拖移尺標左側或右側或「智慧拍速編輯器」波形的中間位置。
按 Option 同時按一下所選範圍,然後從彈出式選單選擇「Lock Range」(鎖定範圍)。
在「智慧拍速編輯器」中預覽、編輯拍速資料等
「智慧型拍速編輯器」還有其他功能:
如要編輯音訊檔案中的拍速資料,請按一下「編輯」彈出式選單。你可以重新分析音訊檔案、將區段的拍速套用到專案或將專案拍速套用到區段、延伸拍速變化、移除檔案中的拍速編輯內容等。
如要將檔案拍速加倍或減半,請點按「拍速」畫面中的「x2」或「/2」。例如,你可能在「Adapt」(調整) 模式下錄製了音軌,而 Logic Pro 偵測到拍速為所需拍速的兩倍或一半。
如要預覽檔案,請按一下。
如要在預覽中加入拍子機,請按一下。
如要循環播放檔案或所選項目,請按一下。
如要在「智慧拍速編輯器」中作出更詳細的編輯,例如縮放所選區段的一組強拍標記,請按一下以關閉提示模式。
配合多音軌錄音使用「智慧型拍速」
在多音軌錄音中,Logic Pro 會製作一組多音軌音訊檔案的向下混音。然後,「智慧型拍速」會分析向下混音以建立拍速對應。
你可透過三種方式使用「智慧型拍速」和多音軌錄音:
你可以建立多音軌錄音,並讓「智慧型拍速」在錄音時配合拍速。
你可以將多個音訊檔案輸入到一個專案,並讓「智慧型拍速」在輸入的同時進行分析。
你可以在專案的「音軌」區域中選取音訊區段,並讓「智慧型拍速」綜合分析。
建立多音軌錄音或輸入多個檔案到「音軌」區域時,請先設定這些選項。
選擇「檔案」>「專案設定」>「智慧型拍速」。
從「Default for Project Tempo mode」(專案拍速模式預設值) 彈出式選單中選擇「Adapt Project Tempo」(調整專案拍速)。
輸入音訊檔案時,從「Set imported audio files to」(設定輸入的音訊檔案為) 彈出式選單中,選擇「開啟」。輸入的檔案就會自動開啟 Flex。
在「智慧拍速編輯器」中調整拍速分析時,請務必使用向下混音功能,你可以從「智慧拍速編輯器」工具列的檔案名稱顯示畫面中選擇。
如果你不想使用「智慧型拍速」錄音
如果你不想使用「智慧型拍速」功能,請選擇「保留」模式。在「保留」模式下,與拍速相關的項目 (例如「鼓手」音軌) 會採用目前的拍速設定。你仍可在錄製音軌後分析。
如要選擇「保留」模式:
選擇「檔案」>「專案設定」>「智慧型拍速」。
在「專案拍速模式」彈出式選單中,選擇「保留專案拍速」。