使用 iPhone、iPad 或 iPod touch 版「相片」app 中的「人物與寵物」相簿
「相片」app 會識別相片中的人臉和寵物面孔,並將其放在一起。你可以為相片中的人或寵物加上名稱、標記你的喜好項目等。
運作方式
「相片」app 會掃描你的相片,助你快速辨識相中人物、場景和物件。此外,iOS 17、iPadOS 17 及之後版本的「相片」app 更可辨識貓狗。視乎你擁有的相片數量,你可以觀看「回憶」影片。當你啟用「iCloud 相片」後,你標記為喜愛或命名的人物會在你的不同 Apple 裝置上保持最新狀態。
在「人物與寵物」相簿中尋找某人
「相片」app 會整理「人物與寵物」相簿中人像和貓狗影像 (如識別不到貓狗,則只會整理「人物」相簿)。裝置所識別的每一個人或每隻寵物都會有面孔縮圖。如要在「人物與寵物」相簿中尋找某個人或某隻寵物:
開啟「相片」app。
點一下「相簿」標籤頁。
點一下「人物與寵物」相簿。
你在「相片」app 中為某人或寵物加上名稱後,可以在「搜尋」標籤頁下尋找他們。只要點一下,然後輸入其名稱便可。
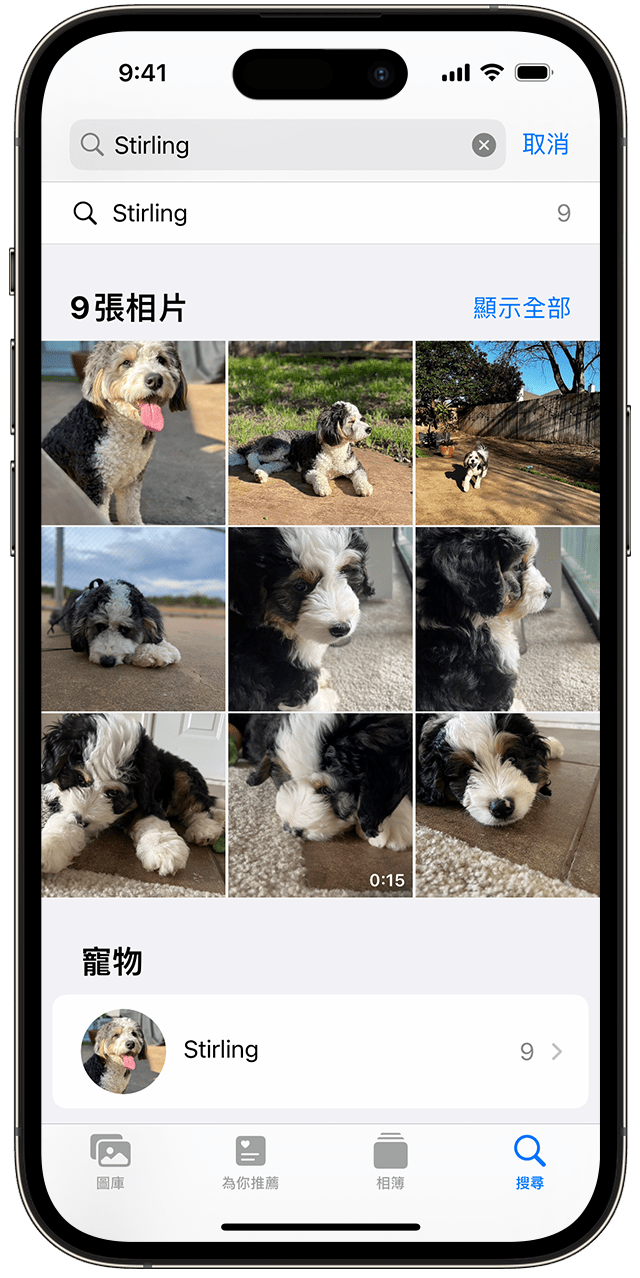
將某人加到「人物與寵物」相簿
打開你想加入的人或寵物的一張相片。
點一下,然後點一下帶有問號的人臉或寵物面孔。
點一下「命名此人物」或「命名此寵物」,並為其輸入名稱,或者點一下螢幕上出現的名稱 (如有)。
點一下「下一步」,然後點一下「完成」。
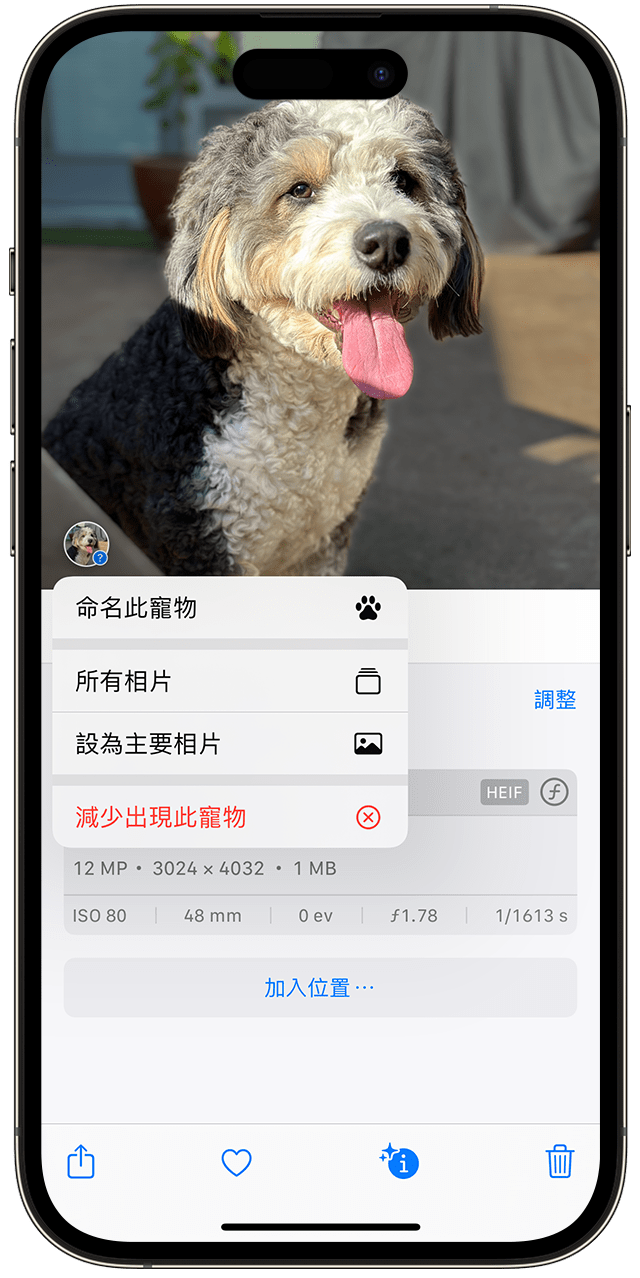
為面孔加上名稱
「相片」app 會根據你的「通訊錄」顯示名稱建議,但你可手動為已列入「人物與寵物」相簿的人加上名稱:
開啟「人物與寵物」相簿,然後點一下要命名的人的縮圖。
點一下畫面頂端的「新增名稱」。
輸入對方的名稱,或者選擇螢幕上出現的人名 (如有)。
點一下「下一步」,然後點一下「完成」。
合併同一人的相片
有時候,「人物與寵物」相簿的識別系統會將同一個人歸入多個群組。如要將所有相片合併到一個群組:
前往「人物」相簿,然後點一下「選擇」。
選擇要合併的人物。
點一下螢幕底部附近的「合併」。
點一下「是」以確認合併。
使用「人物與寵物」相簿的「減少出現」功能
在 iOS 14 及之後版本中,你可以減少「相片」app 建議某些人物的頻率。「相片」app 就會調整「回憶」、「精選相片」以及「相片」小工具所顯示相片的收錄方式,從而減少顯示這些人物的相片。方法如下:
打開「人物」相簿,然後點一下該人的縮圖。
點一下右上角的。
點一下「減少 [名稱] 出現」。
選擇所需的選項 (例如「減少此人出現」或「從『人物與寵物』移除此人」),然後點一下「確認」。
一旦選擇減少某人出現的頻率,你必須重設「回憶」設定,才能在「人物」相簿中再次看到那個人。只需前往「設定」>「相片」,然後點一下「重設回憶建議」,再點一下「重設」以作確認。
喜愛人物
你可以將最常查看的「人物」標記為「喜好項目」,方便尋找。如果你尚未設定任何「喜好項目」,相片上便會顯示。如要設定喜愛的人物,只需點一下即可。
你亦可點一下對方的縮圖,然後點一下,再點一下「將 [名稱] 加至『喜好項目』」。要一次過將多個人加至喜好項目,請點一下「選擇」,然後點一下要加至喜好項目的每一個人,再點一下「人物」相簿底部的「喜好項目」。
變更縮圖相片
「相片」會自動為其辨識的每一個人指定面孔縮圖。如要改用另一張相片作為某人的縮圖,你可以在那人的相片選集畫面更改:
開啟「人物與寵物」相簿,然後點一下所需人物或寵物。
點一下「選擇」,再點一下「顯示面孔」,每張相片就會聚焦在面孔上。
點一下你要使用的相片。
點一下 ,然後點一下「設為主要相片」。
修正混淆的名稱和面孔
如果你發現選集中某人的相片辨識錯誤,可以將其移除:
在「人物與寵物」相簿中,點一下所需人物或寵物。
點一下「選擇」,然後逐一點按並非該人或寵物的相片。
點一下右下方的,然後點一下「這不是 [此人]」。
