在列表中尋找裝置
以下說明如何查看你目前使用 Apple ID 登入的裝置。
使用 iPhone、iPad 或 Apple Watch 查看你所登入的裝置
- 點一下「設定」> [你的名稱],然後向下捲動。
- 點一下任何裝置名稱即可查看裝置資料,例如裝置型號、序號、操作系統版本,以及裝置是否受信任並可用於接收 Apple ID 驗證碼。資料可能會因裝置類型而異。你可能需要回答安全問題,才會看到裝置的詳細資料。
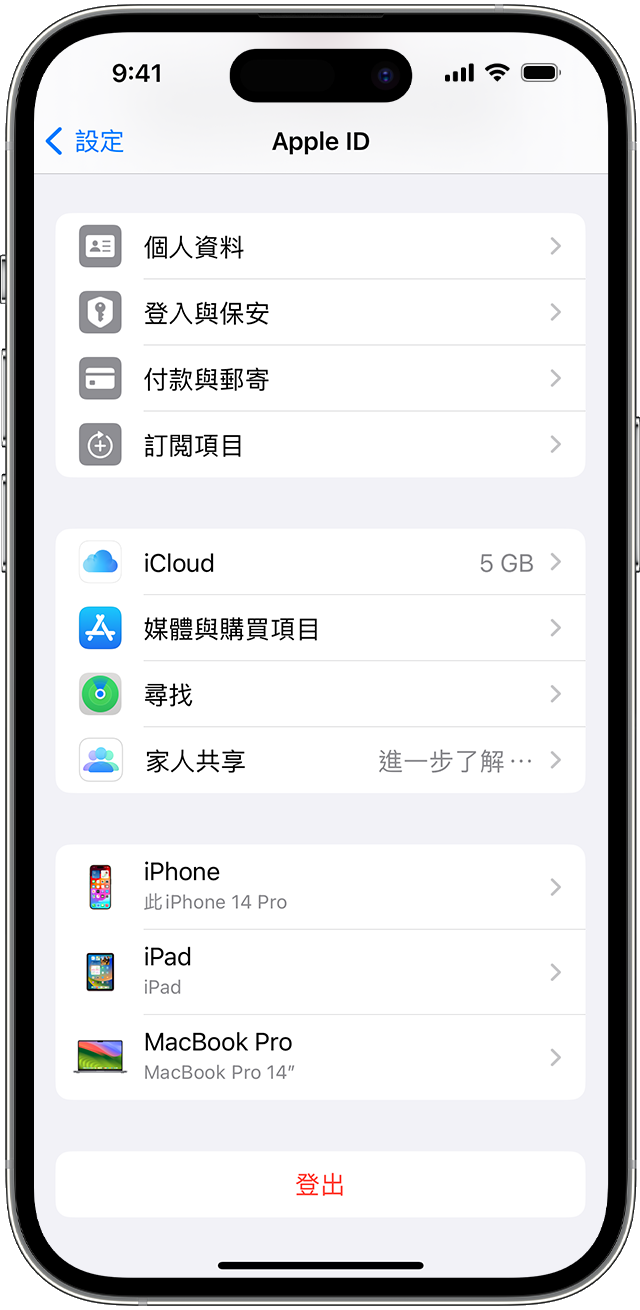

使用 Mac 查看你所登入的裝置
- 選擇 Apple 選單 >「系統設定」。在 macOS Monterey 或之前的版本中,請選擇 Apple 選單 >「系統偏好設定」。
- 按一下你的名稱。在 macOS Monterey 或之前的版本中,請按一下「Apple ID」。
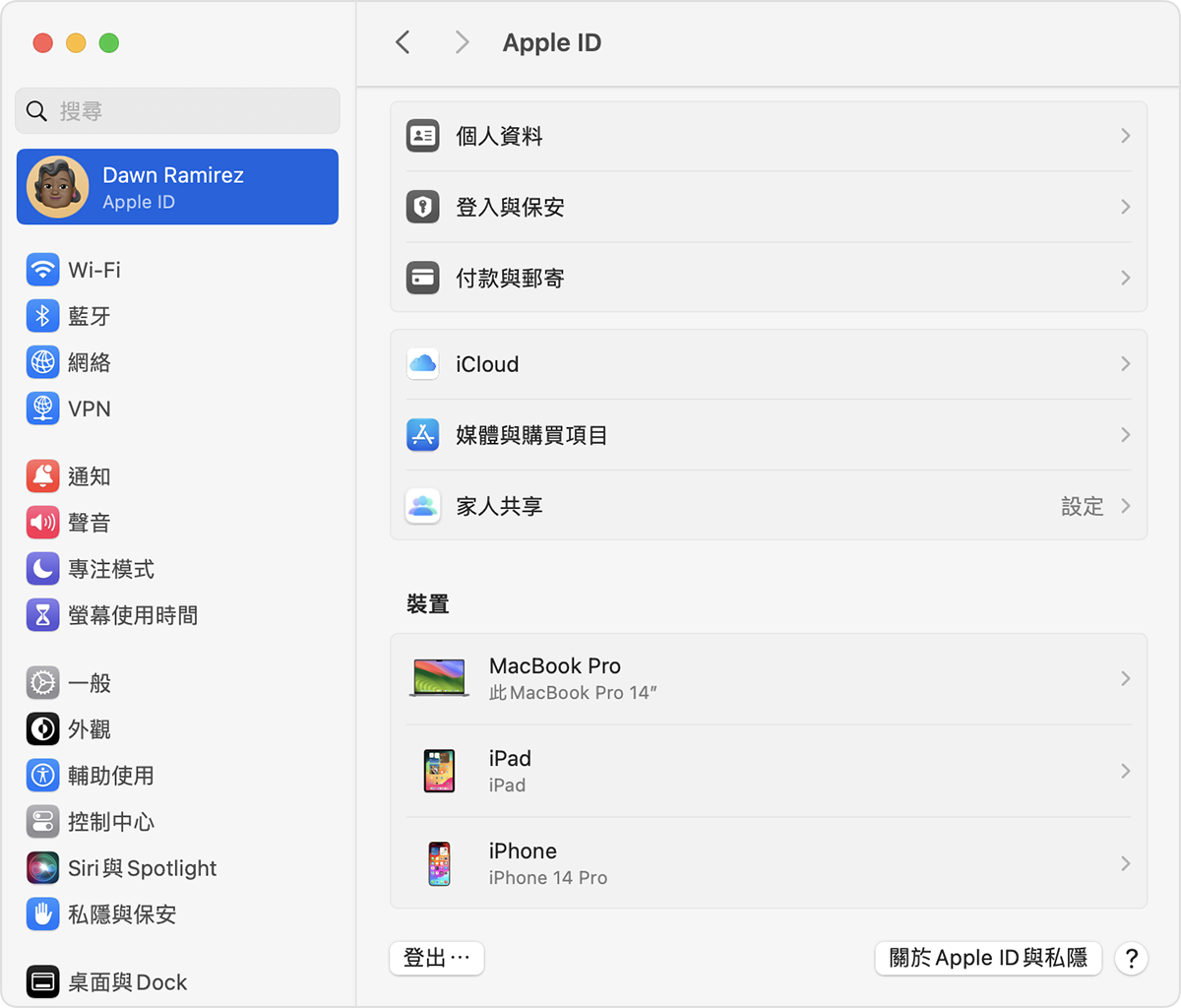
- 按一下任何裝置名稱即可檢視裝置的資料,例如裝置型號、序號和操作系統版本。資料可能會因裝置類型而異。你可能需要回答安全問題,才會看到裝置的詳細資料。
使用 PC 查看你所登入的裝置
- 開啟 Windows 版 iCloud。
- 在你的名稱下,按一下「管理 Apple ID」。
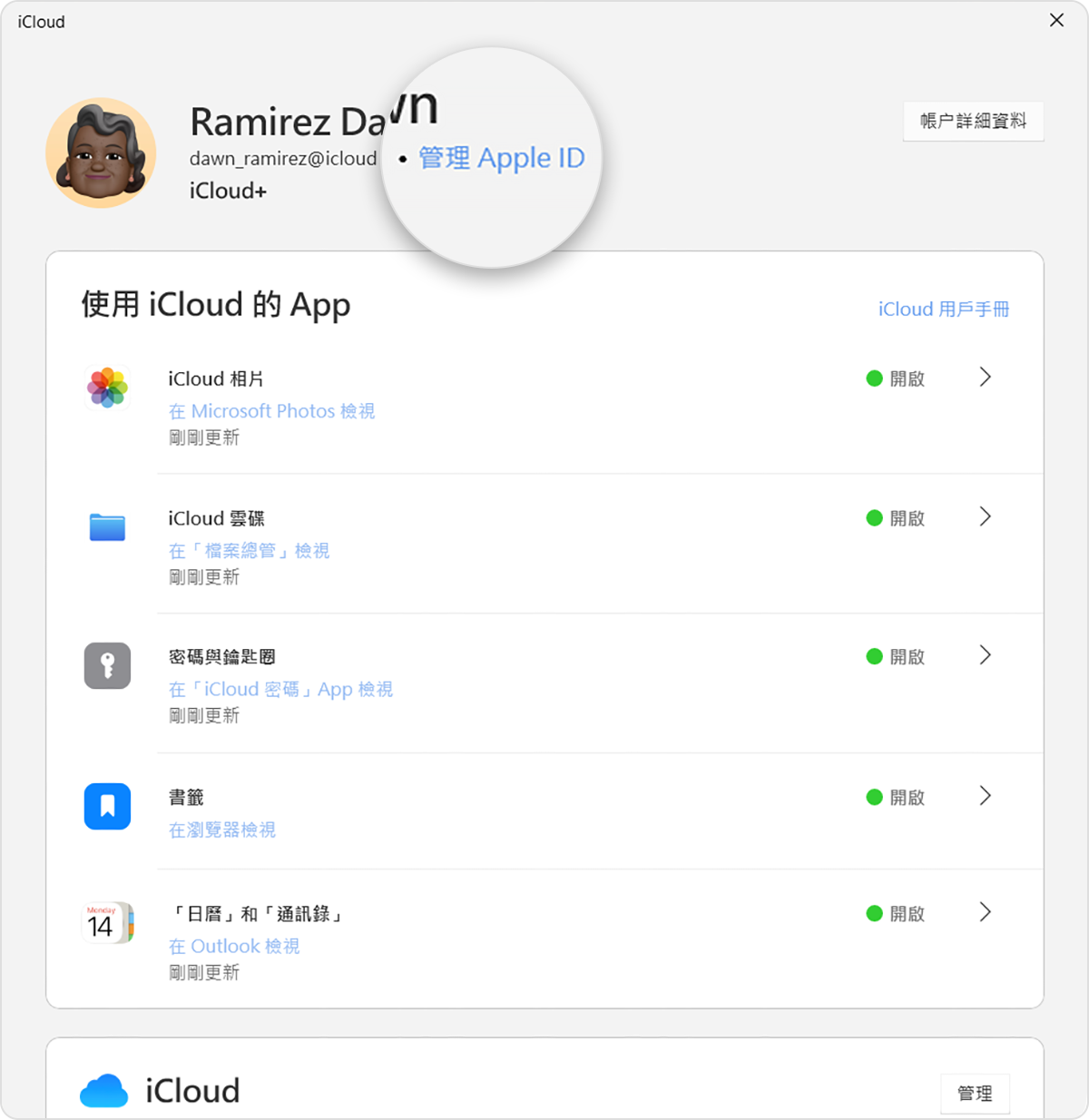
- 按一下任何裝置名稱即可檢視裝置的資料,例如裝置型號、序號和操作系統版本。資料可能會因裝置類型而異。
使用網絡尋找你所登入的裝置
在 Apple ID 帳戶頁面的「裝置」部分,你可看到你目前使用 Apple ID 登入的所有裝置,包括 Android 裝置、遊戲機和智能電視:
- 登入 appleid.apple.com*,然後選擇「裝置」。
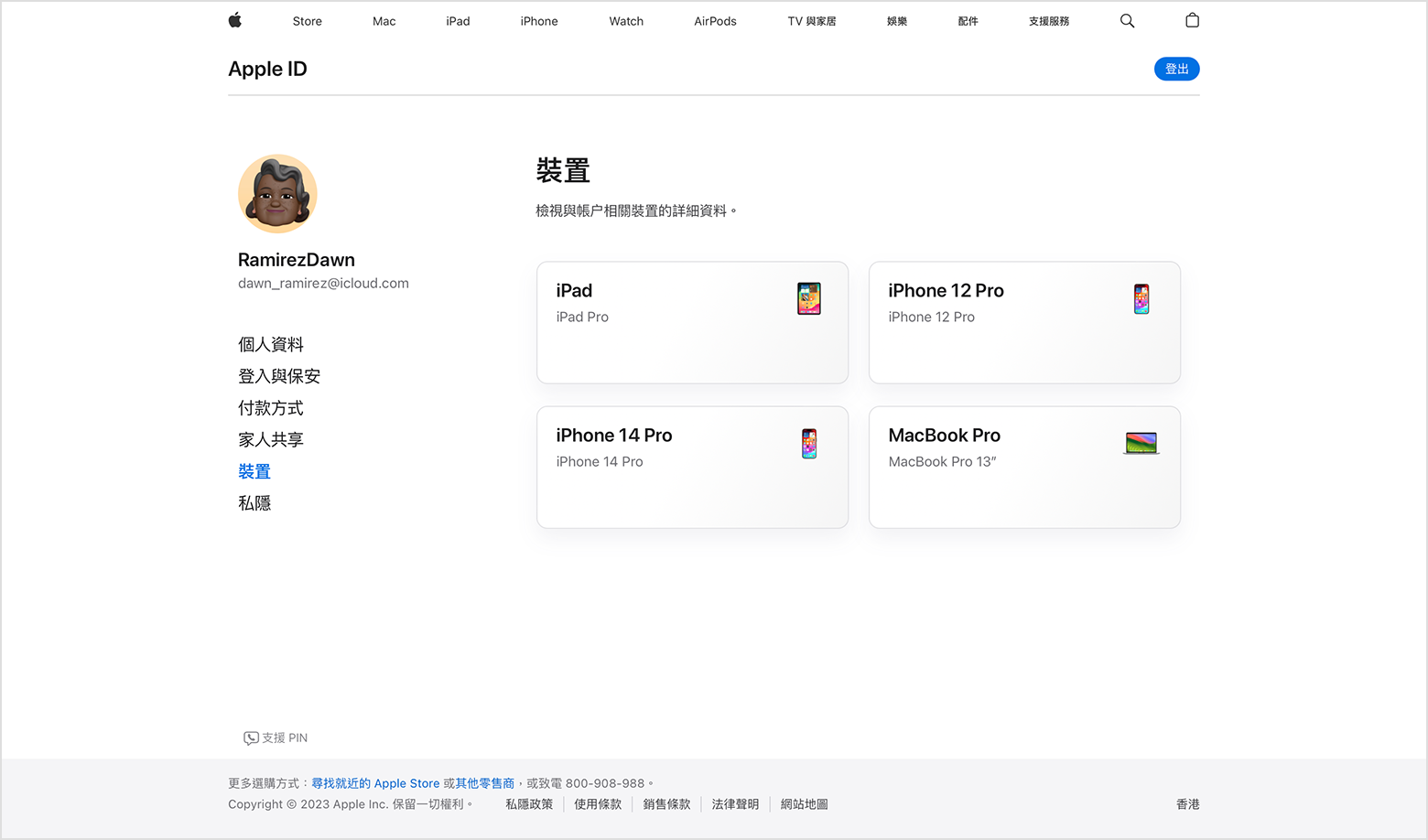
- 如果無法立即看到裝置,請按一下「檢視詳細資料」,然後回答安全提示問題。
- 點一下任何裝置名稱即可查看裝置資料,例如裝置型號、序號、操作系統版本,以及裝置是否受信任並可用於接收 Apple ID 驗證碼。資料可能會因裝置類型而異。
* 視乎建立 Apple ID 的方式,你可能需要提供其他資料。
在列表中加入裝置
如要將裝置加入清單,你需要使用你的 Apple ID 登入。只要你使用 Apple ID 在裝置上登入,該裝置就會出現在列表中。你需要登入的服務或功能如下:
- 如使用 iOS 或 iPadOS,請在裝置登入 iCloud、iMessage、FaceTime、iTunes 與 App Store,或 Game Center。你也可以看到已配對的 Apple Watch。
- 如使用 macOS 或 Windows 10 和之後版本,請在裝置登入 iCloud。
- 如使用 Apple TV HD 或之後的型號,請在裝置上登入「iTunes 與 App Store」。
- 如使用 Apple TV (第 3 代) 或之前型號,請在該裝置登入 iTunes Store。
AirPods 會出現在「尋找」app,但不會出現在 Apple ID 裝置列表。你可以使用「尋找」功能,從帳戶移除 AirPods。運行 iOS 7 (或之前版本) 或 OS X Mavericks (或之前版本) 的裝置不會在裝置列表顯示。
從列表中移除裝置
如果裝置遺失,你可以使用「尋找」找回你的裝置,同時採取其他措施協助還原裝置和保障資料安全。
如果你不再使用該裝置或無法辨識所列出的裝置,應該從列表中移除有關裝置。
如果你的 Apple ID 設定了雙重認證,移除裝置可確保該裝置不會再顯示驗證碼。在你以雙重認證重新登入之前,裝置將無法存取 iCloud 和其他 Apple 服務 (包括「尋找」)。除非你重新登入,否則裝置不會再出現在列表中。
使用 iPhone 或 iPad 移除裝置
- 點一下裝置以查看其詳細資料,然後點一下「從帳戶中移除」。
- 細閱畫面顯示的訊息,然後再點一下以確認你要移除該裝置。
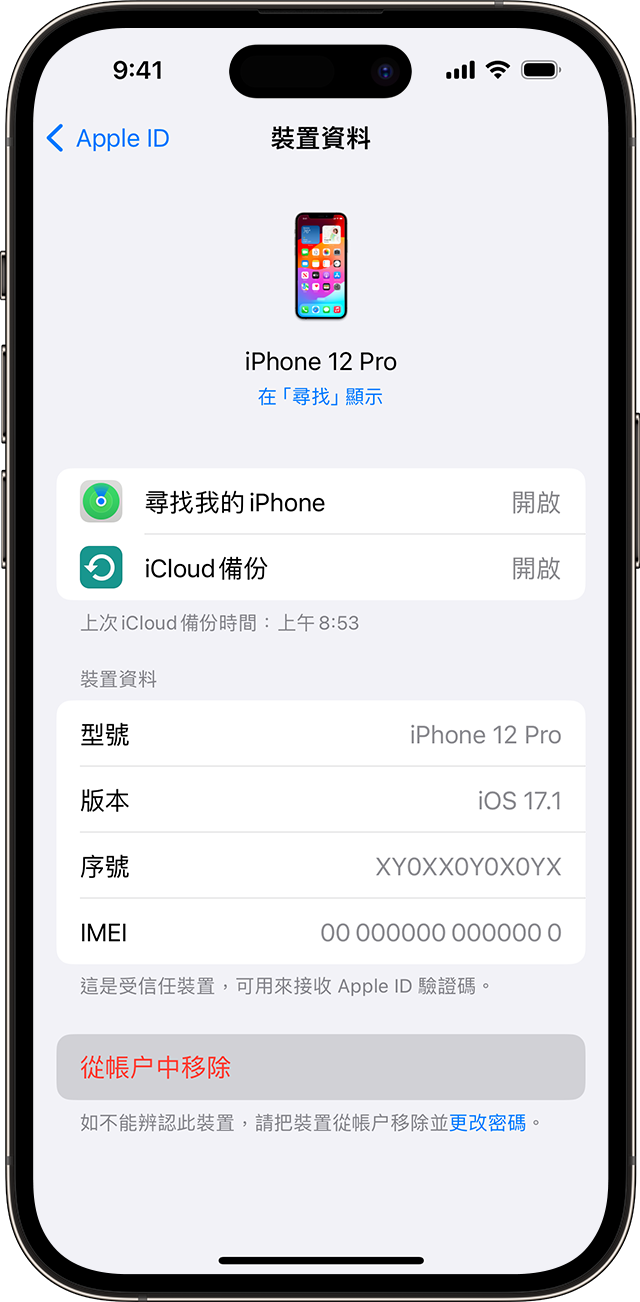

使用 Mac 移除裝置
- 選擇 Apple 選單 >「系統設定」。在 macOS Monterey 或之前版本中,則請選擇 Apple 選單 >「系統偏好設定」。
- 按一下你的名稱。在 macOS Monterey 或之前的版本中,請按一下「Apple ID」。
- 按一下裝置以查看其詳細資料,然後按一下「從帳戶中移除」。
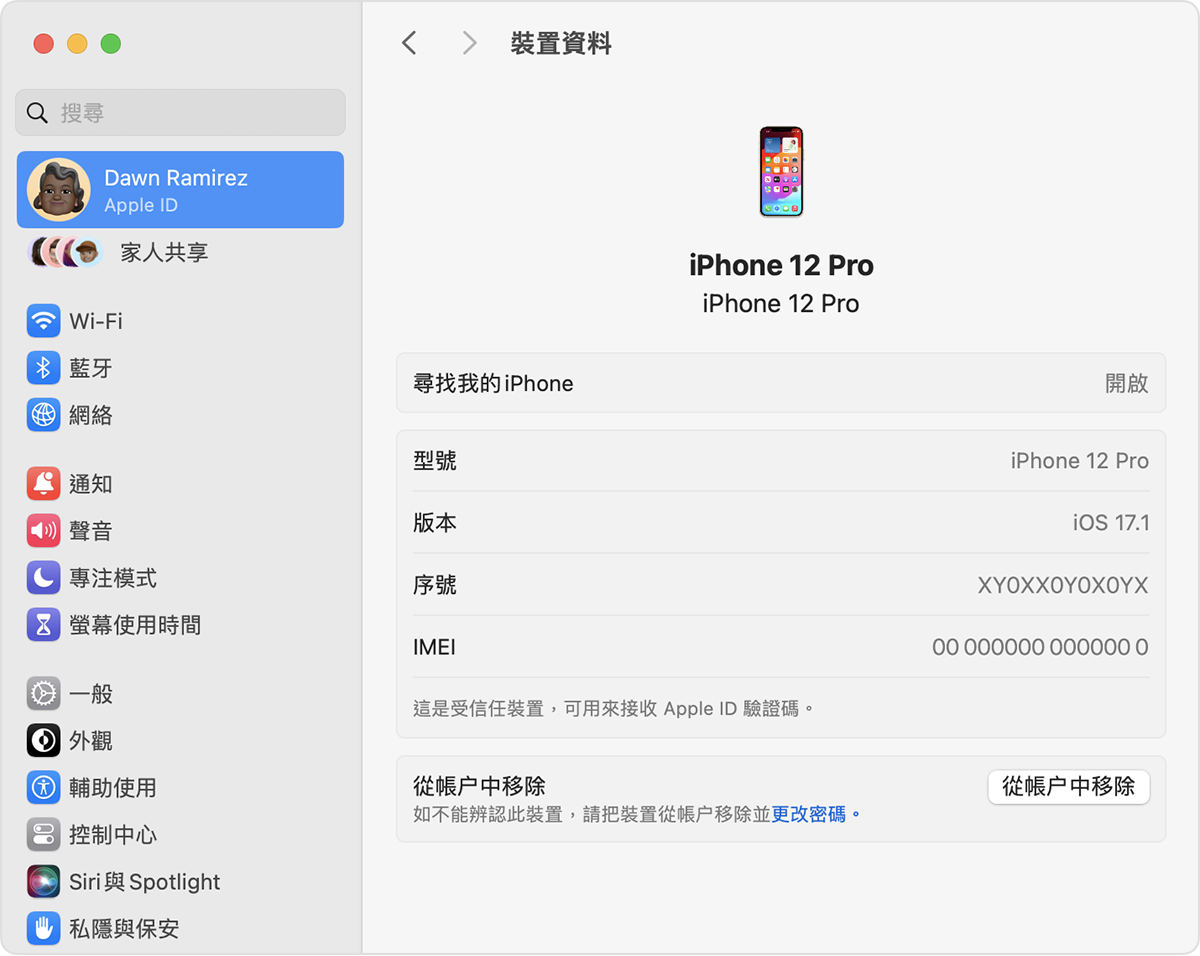
- 細閱畫面顯示的訊息,然後再按一下以確認你要移除該裝置。
使用 PC 移除裝置
- 開啟 Windows 版 iCloud。
- 在你的名稱下,按一下「管理 Apple ID」。
- 按一下裝置以查看其詳細資料,然後按一下「從帳戶中移除」。
- 細閱畫面顯示的訊息,然後再按一下以確認你要移除該裝置。
透過網頁移除裝置
- 登入appleid.apple.com,然後選擇「裝置」。
- 選擇裝置來查看其詳細資料,然後按一下「從帳戶中移除」。
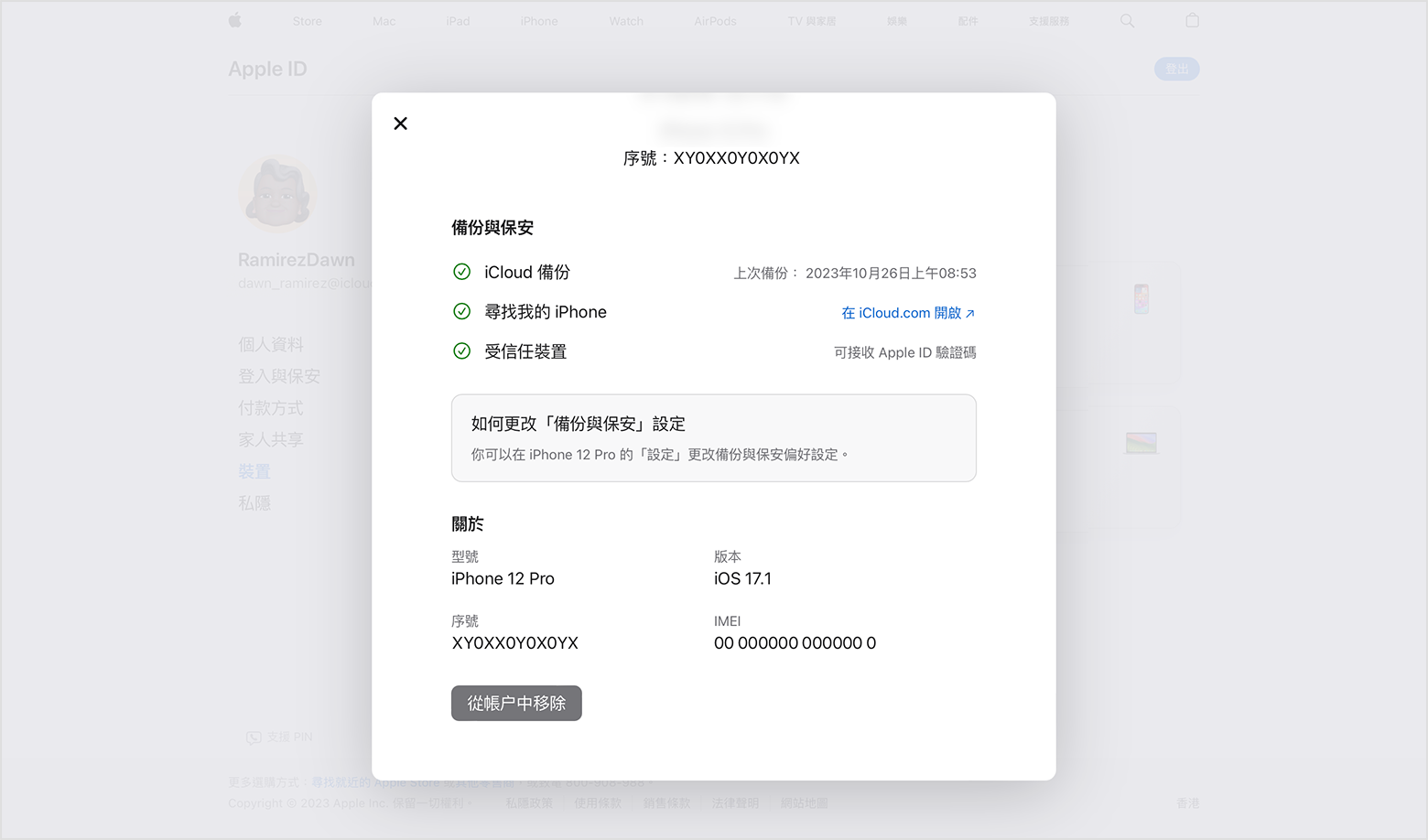
- 細閱畫面顯示的訊息。
- 再按一下以確認移除裝置。
從帳戶頁面永久移除裝置
如果你的裝置仍未登出 Apple ID,下次連接至互聯網時,裝置可能會再次出現在帳戶頁面上。如要從帳戶頁面永久移除裝置,請在該裝置登出 iCloud、iTunes 與 App Store、iMessage、FaceTime 和 Game Center,或者清除該裝置。
