開始之前
為儘量減少靜電放電對電腦組件造成的損壞,請務必在處理電腦記憶體時戴上防靜電手帶。
選擇型號
Mac mini 型號設有不同記憶體 (RAM) 安裝要求。請選擇你的 Mac mini 型號以了解詳情。如果在判斷 Mac mini 型號時需要協助,請參閱「如何分辨 Mac mini 型號」一文。
2023 年
Mac mini (2023 年)
2020 年
Mac mini (M1,2020 年)
2018 年
Mac mini (2018 年)
2014 年
Mac mini (2014 年底)
2012 年
Mac mini (2012 年底)

2023、2020 年
記憶體整合至 Mac mini (2023 年) 和 Mac mini (M1,2020 年) 的 Apple M 系列晶片套件中,因此無法升級。你可以在購買 Mac mini 時設定記憶體。

2018 年
Mac mini (2018 年) 不設可供用戶自行安裝的 RAM。你可以在購買 Mac mini (2018 年) 時設定記憶體。如要升級 Mac mini (2018 年) 的記憶體,請前往 Apple Store 或 Apple 授權維修中心。
RAM 的供應狀況因國家和地區而異。

2014 年
Mac mini (2014 年底) 的記憶體整合至主機板中,因此無法升級。

2012 年、2011 年、2010 年
如要為 Mac mini (2012 年底)、Mac mini (2011 年中) 或 Mac mini (2010 年中) 移除或安裝記憶體,請按照以下步驟操作。
移除底蓋
- 關閉 Mac mini。選擇 Apple 選單 () 中的「關機」。
- 從 Mac mini 拔除電源線和所有其他連接線。
- 將 Mac mini 上下倒轉放置在軟布或毛巾上,然後將底蓋向逆時針方向轉動至解鎖位置。
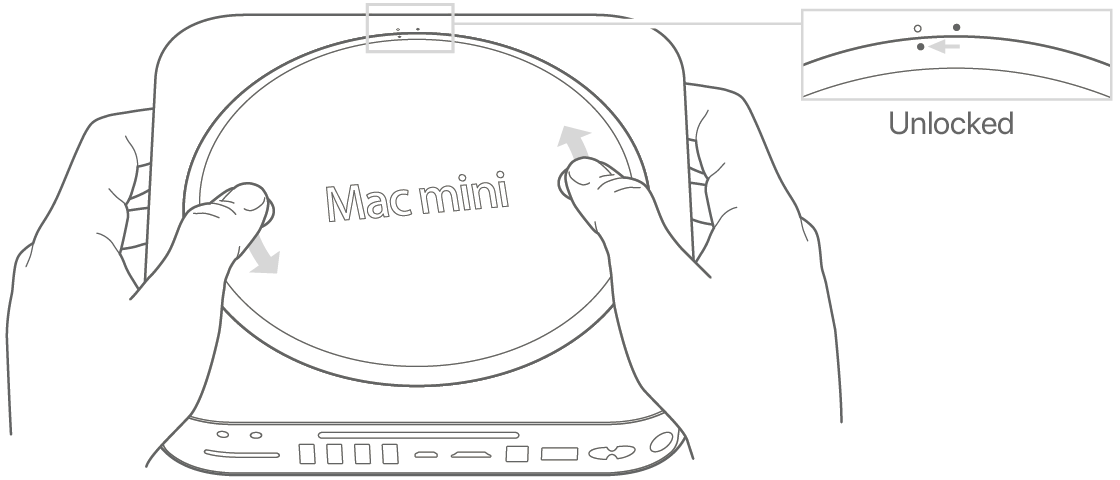
- 按壓底蓋使另一側彈出,然後取出底蓋。

移除原有的記憶體模組
- 輕輕撥開上層記憶體模組兩端的固定夾,讓未固定的邊緣彈出。
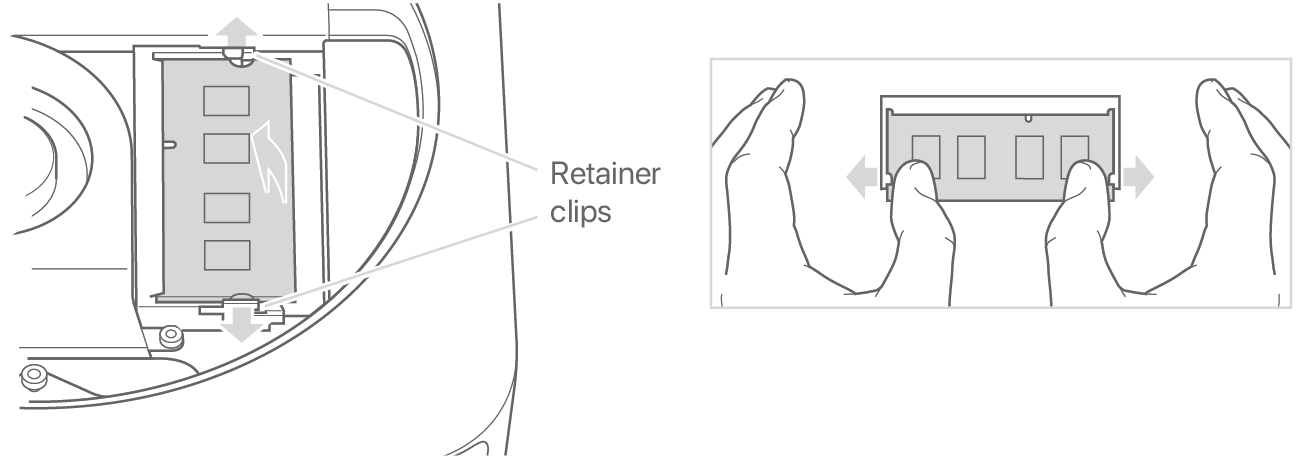
- 從插槽拉出模組。
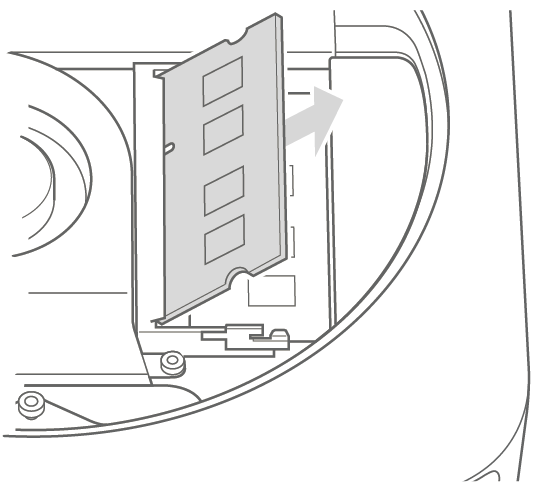
- 重複步驟以取出下層的第二個模組。
安裝新記憶體
- 小心將新記憶體模組有缺口的邊緣按入下層插槽,另一側的邊緣應稍為突起。
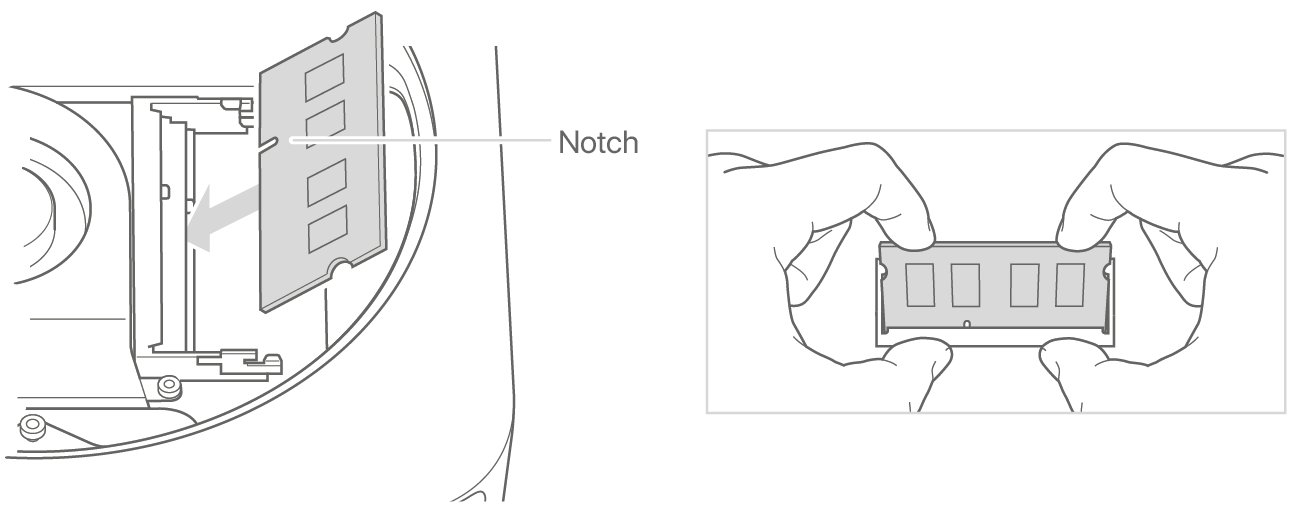
- 按下突起的邊緣,直到固定夾卡入正確位置。
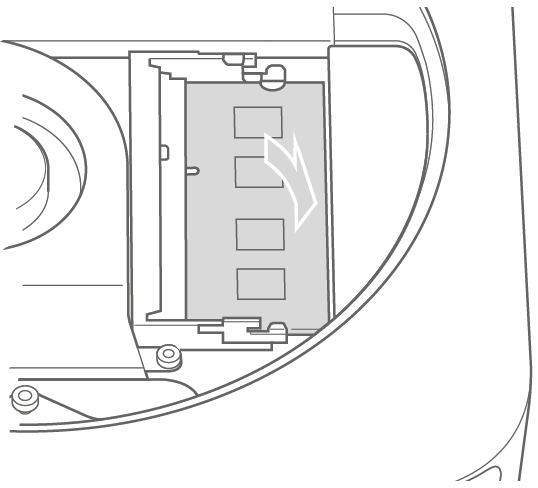
- 重複步驟以安裝上層記憶體模組。
裝回底蓋
裝回底蓋之前,切勿連接電源線或開啟 Mac mini 電源。切勿在未裝好底蓋時操作 Mac mini。
- 對齊圓點以將底蓋置於解鎖位置,然後裝回底蓋。
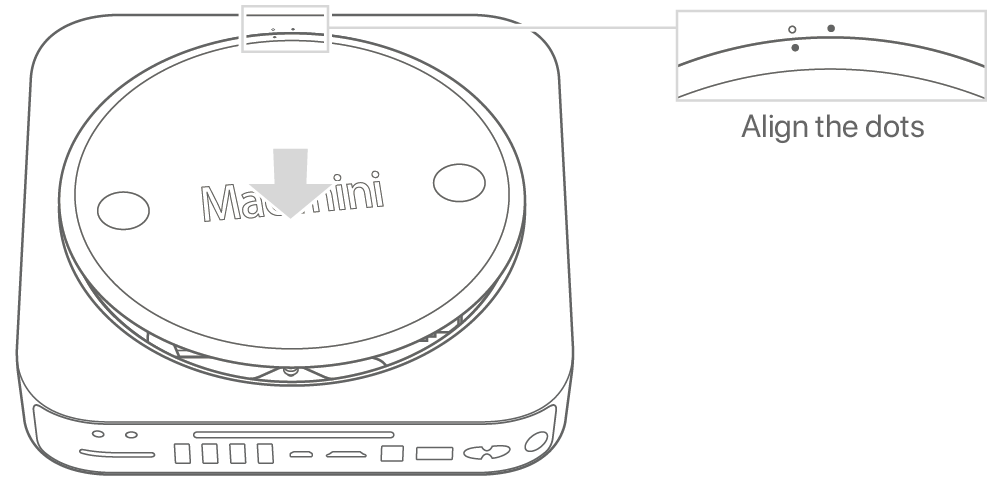
- 將底蓋向順時針方向轉動以將其鎖定。
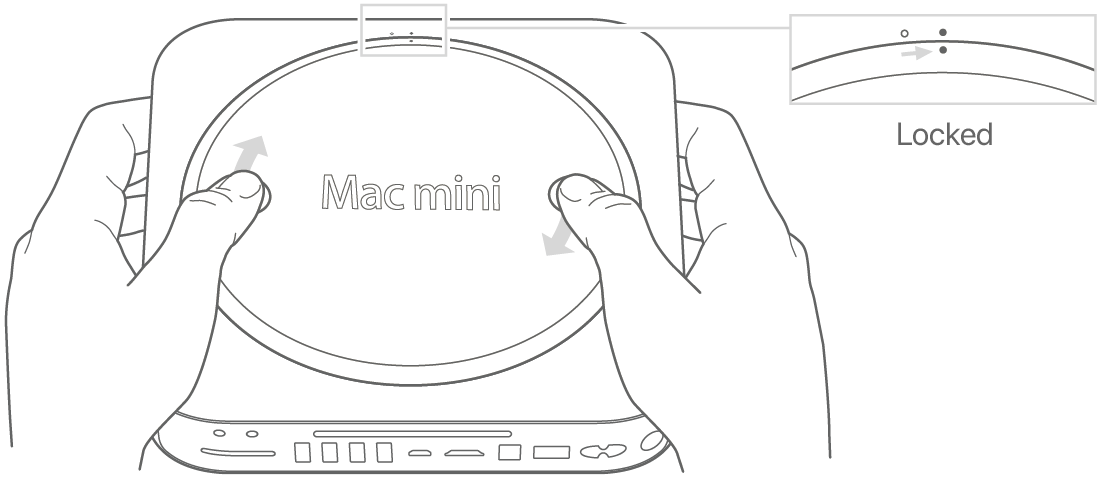
- 重新連接電源線和之前拔除的任何其他連接線。
安裝記憶體後,確認 Mac mini 能偵測新記憶體。

2009 年或之前型號
如要為以下 Mac mini 型號移除或安裝記憶體,請前往 Apple 授權維修中心。

確認 Mac 偵測到新記憶體
如要檢查電腦是否能夠識別新記憶體:
- 啟動電腦。
- 看到桌面時,請選擇 Apple (),然後選擇「關於此 Mac」。
- 確認畫面列出的記憶體與你安裝的記憶體相符。
如果顯示的記憶體容量不正確,或 Mac mini 持續發出三下提示音,即表示系統可能無法識別記憶體模組。發生這種情況時,請關上 Mac mini 並按照 Mac mini 型號的要求確認模組規格,然後重複記憶體安裝指示,以確定模組安裝正確。如問題持續,請移除記憶體,然後參閱記憶體隨附的技術支援資料,或聯絡記憶體供應商。