使用「開機切換」在 Mac 上安裝 Windows 7
了解使用「開機切換」在 Mac 上安裝 Microsoft Windows 7 的系統要求和步驟
系統要求
如要使用「開機切換」安裝 Windows 7,你需要準備:
Windows 7 64 位元版或 Windows 7 32 位元版的正版 Microsoft Windows 完整安裝光碟或 ISO 檔案。必須使用 Windows 7 Service Pack 1 (SP1) 或之後的版本。
支援所安裝 Windows 版本的 Mac。請查看相容性表格,了解哪些版本與你的 Mac 相容。
如要使用「開機切換」安裝 Windows 7 64 位元版和 Windows 7 32 位元版,你的 Mac 必須運行 Mac OS X 10.5 Leopard 或之後的版本。
互聯網連線。
macOS 管理員帳戶,以使用「『開機切換』輔助程式」。
最少 2GB 的 RAM。
如果是第一次安裝 Windows,建議預留 30GB 的可用磁碟空間;如果是從舊版 Windows 升級,則建議預留 40GB 的可用磁碟空間。
如要使用安裝光碟,你需要有內置光碟機或相容的外置光碟機。
Mac 隨附的鍵盤及滑鼠或觸控式軌跡板。如果沒有這些配件,請使用 USB 鍵盤和滑鼠。
如安裝 Windows 7 64 位元或 32 位元版,你還需要有 16GB 或更大容量的 USB 儲存裝置或磁碟機,並以 MS-DOS (FAT) 格式化,才能安裝 Windows 支援軟件 (驅動程式)。
新款 Mac 電腦需要配合新版 Windows。運行 macOS Sierra 10.12 和之後版本的 Mac 電腦只支援全新安裝的 Windows 10、Windows 8.1 和 Windows 7。如果相容性表格沒有列出你的 Mac,請改為參閱以下文章:
準備安裝 Windows 7
安裝 Windows 之前,應先從 macOS 啟動 Mac 並檢查是否有軟件更新,確保 macOS 和電腦韌體為最新狀態。
查看相容性表格,了解你的 Mac 是否與 Windows 7 Home Premium、Professional 或 Ultimate (「開機切換」4 或 5.1) 相容。然後選擇 Windows 支援軟件版本 4 或版本 5 的安裝指示。
如下載 Windows 支援軟件版本 4,請執行下列步驟
查看相容性表格,確定你的 Mac 支援要安裝的 Windows 版本。
如果 Windows 是以 DVD 形式提供,你可能需要建立磁碟映像檔,以便配合「開機切換」使用。
連結 16GB 或更大容量且可清除的 USB 快閃磁碟。確保快閃磁碟保持連接 Mac,直到 Windows 安裝完成。
從「工具程式」資料夾開啟「開機切換輔助程式」(或使用 Spotlight 尋找),然後按一下「繼續」。
只選取建立 Windows 安裝光碟以及從 Apple 下載最新 Windows 支援軟件的選項,然後按一下「繼續」。
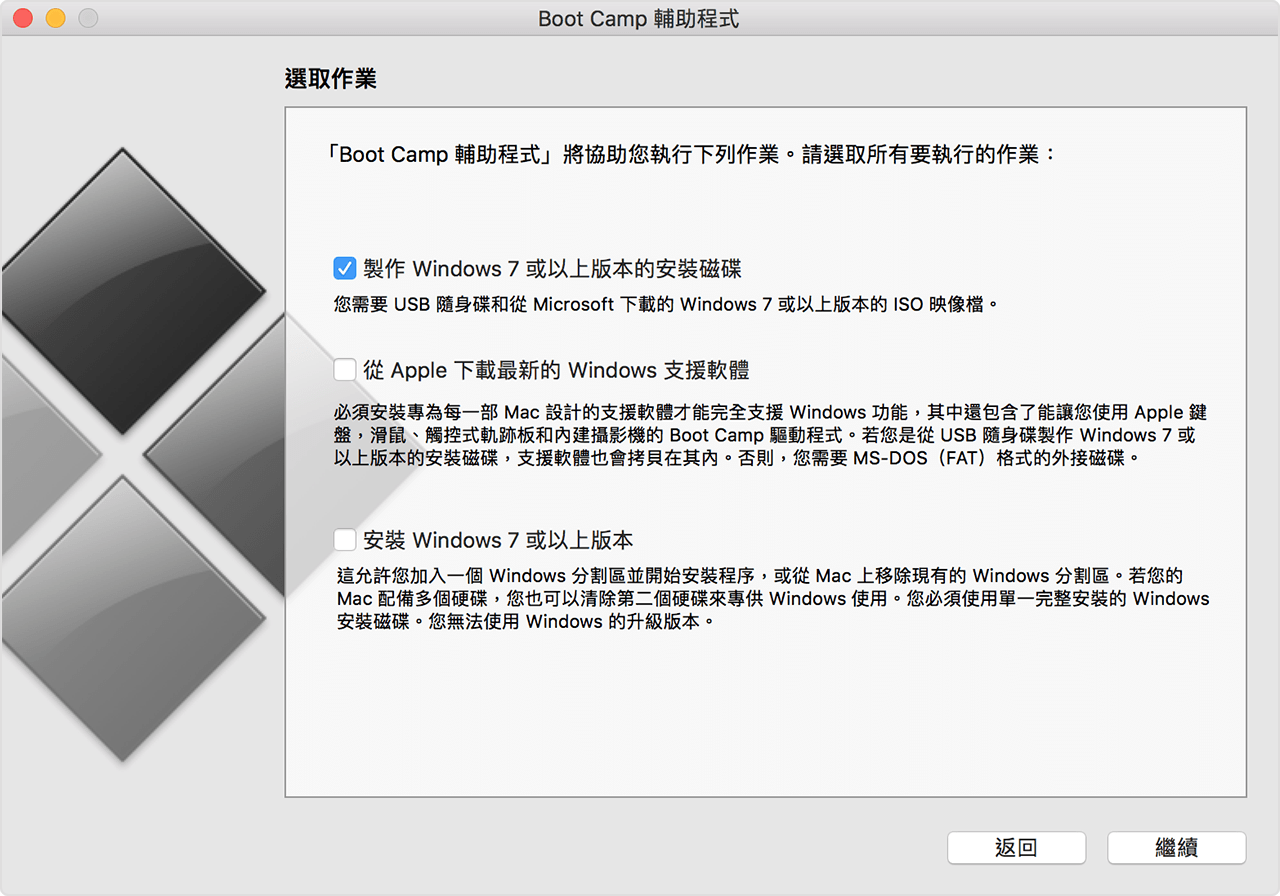
插入 Windows 安裝光碟 (如尚未插入),或選擇 Windows 安裝 ISO,然後按一下「繼續」。「開機切換」會清除你的 USB 快閃磁碟,準備用於安裝 Windows。
輸入管理者密碼,然後按一下「解鎖」以解除鎖定「啟動磁碟」偏好設定。
結束「開機切換」輔助程式。
查看相容性表格,找出所用 Windows 版本和 Mac 需要的 Windows 支援軟件 (驅動程式)。
按一下表格中的連結,以下載相關軟件。
下載檔案後,在 Finder 按兩下檔案以解壓縮。
將剛解壓縮的「開機切換」檔案夾拖移至 WININSTALL 快閃磁碟機,以將檔案夾複製到該磁碟機。
再次開啟「『開機切換』輔助程式」,然後按一下「繼續」。
只選取「安裝 Windows 7 或以上版本」的選項。
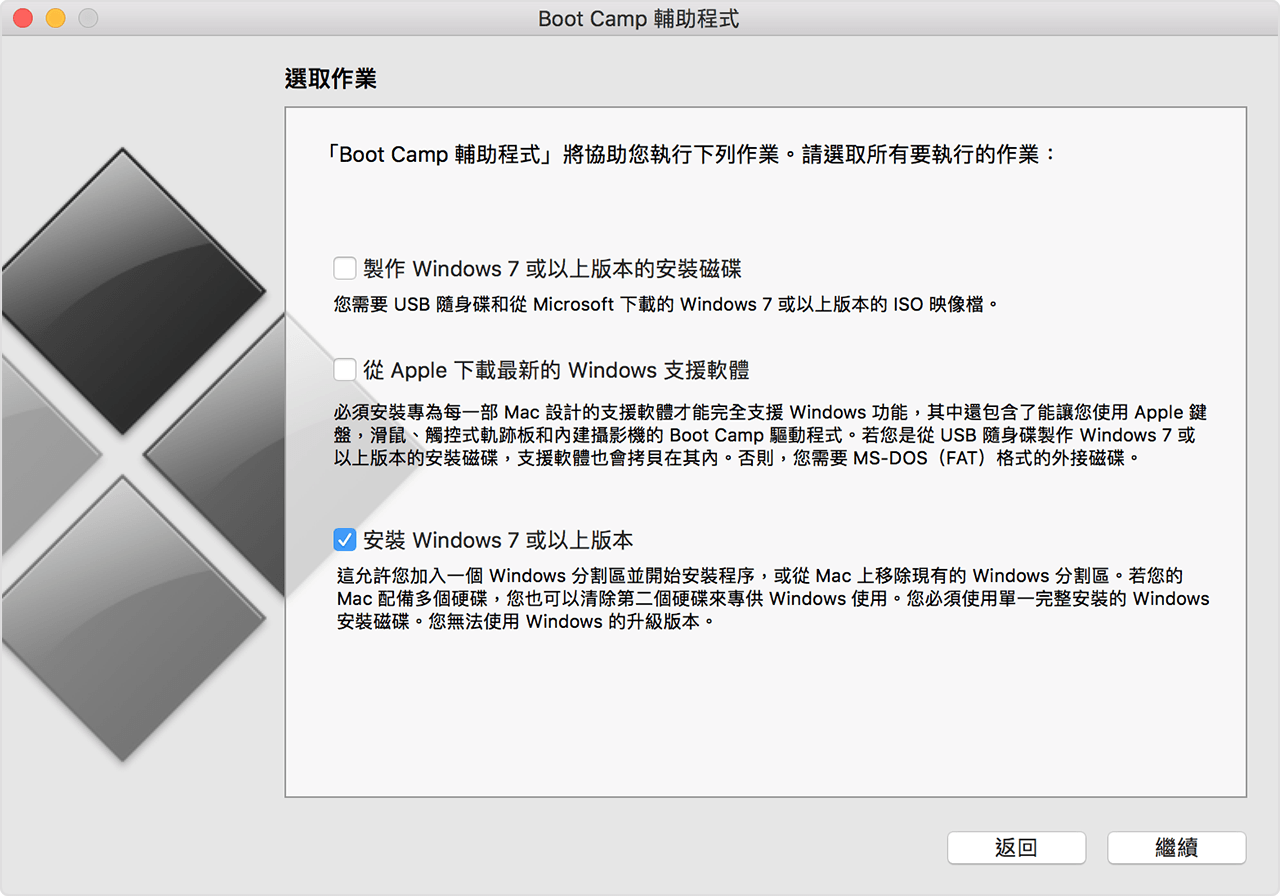
按一下「安裝」,然後按畫面提示重新分割磁碟機。
輸入管理者密碼,讓「『開機切換』輔助程式」執行變更,並解除鎖定「啟動磁碟」偏好設定。
你的系統會啟動 Windows 安裝程式,請按照畫面提示繼續程序。
系統詢問時,請選取「自訂安裝」而非升級。
系統詢問 Windows 的安裝位置時,請選取 BOOTCAMP 分割區,然後按一下「磁碟機選項」。

按一下「格式」,然後按一下「好」。完成格式化後,按一下「下一步」。Windows 會複製並擴展檔案到你已格式化的分割區。

請按照畫面指示完成 Windows 安裝程序。
安裝完成後,你會看到 Windows 桌面。按一下左下方的 Windows 開始圖示,然後選取「電腦」。
找出 WININSTALL 快閃磁碟機並按兩下以開啟,然後再按兩下 BootCamp 檔案夾。
按兩下設定,然後按一下「是」以允許執行變更。

「開機切換」安裝程式就會出現。按一下「下一步」。
接受許可協議的條款,然後按一下「下一步」。
按一下「安裝」。
系統會安裝「開機切換」支援軟件,然後顯示「開機切換」安裝程式完成訊息。按一下「完成」。
按一下「是」以重新啟動系統。
如下載 Windows 支援軟件版本 5,請執行下列步驟
查看相容性表格,確定你的 Mac 支援要安裝的 Windows 版本。
如果 Windows 是以 DVD 形式提供,你可能需要建立磁碟映像檔,以便配合「開機切換」使用。
連結 16GB 或更大容量且可清除的 USB 快閃磁碟。確保快閃磁碟保持連接 Mac,直到 Windows 安裝完成。
從「工具程式」資料夾開啟「開機切換輔助程式」(或使用 Spotlight 尋找),然後按一下「繼續」。
只選取建立 Windows 安裝光碟以及從 Apple 下載最新 Windows 支援軟件的選項,然後按一下「繼續」。
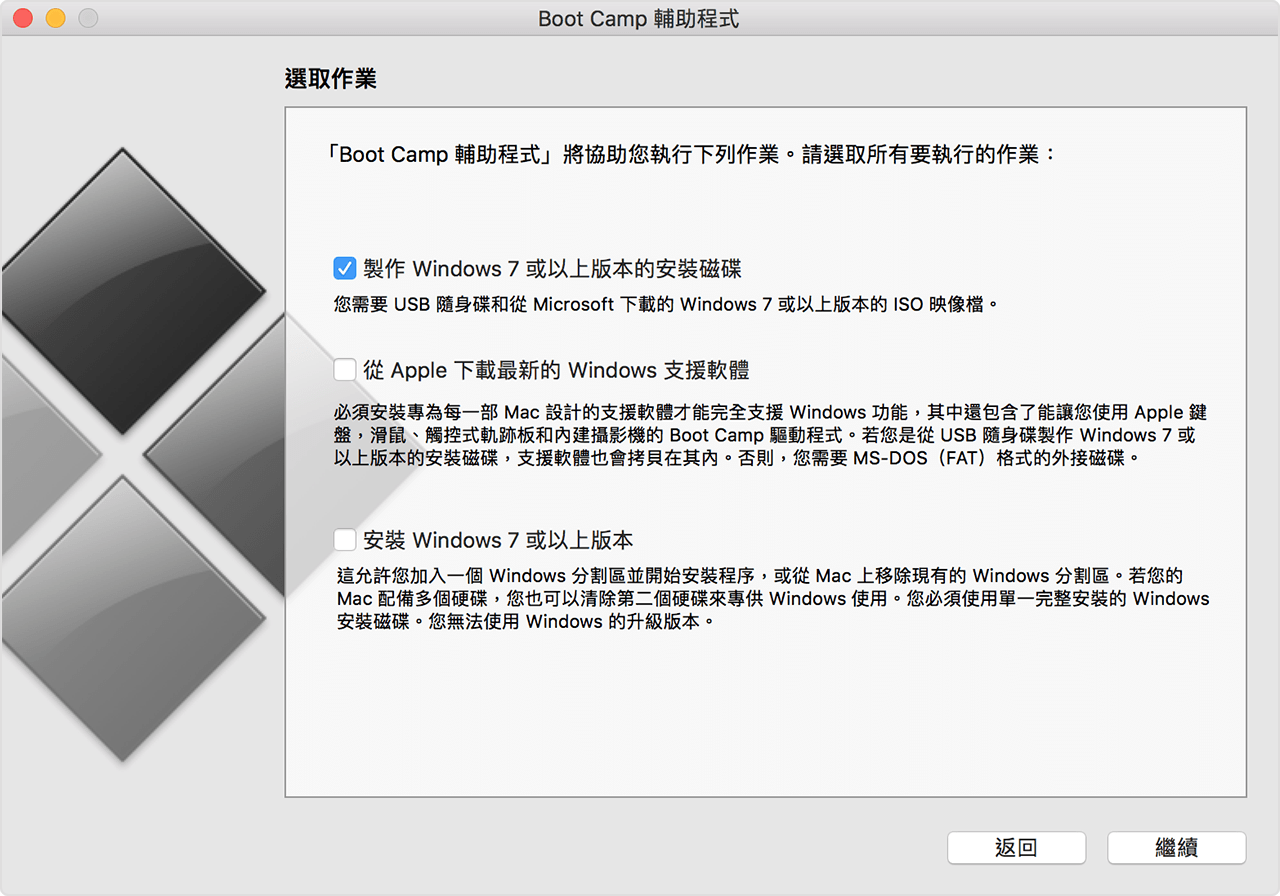
插入 Windows 安裝光碟 (如尚未插入),或選擇 Windows 安裝 ISO,然後按一下「繼續」。「開機切換」會清除你的 USB 快閃磁碟,準備用於安裝 Windows。當你看到「下載 Windows 7 的支援軟件」時,請關閉「『開機切換』輔助程式」視窗以結束 app。
查看相容性表格,找出所用 Windows 版本和 Mac 需要的 Windows 支援軟件 (驅動程式)。
按一下表格中的連結,以下載相關軟件。
下載檔案後,在 Finder 按兩下檔案以解壓縮。
開啟所產生的檔案夾。在這個檔案夾中找出以下檔案,並拖移至你的 USB 快閃磁碟。若系統詢問是否要取代快閃磁碟上現有的項目,請按一下「是」:
$WinPEDriver$ (資料夾)
AutoUnattend.xml
BootCamp (資料夾)
再次開啟「『開機切換』輔助程式」,然後按一下「繼續」。
只選取「安裝 Windows…或以上版本」的選項。
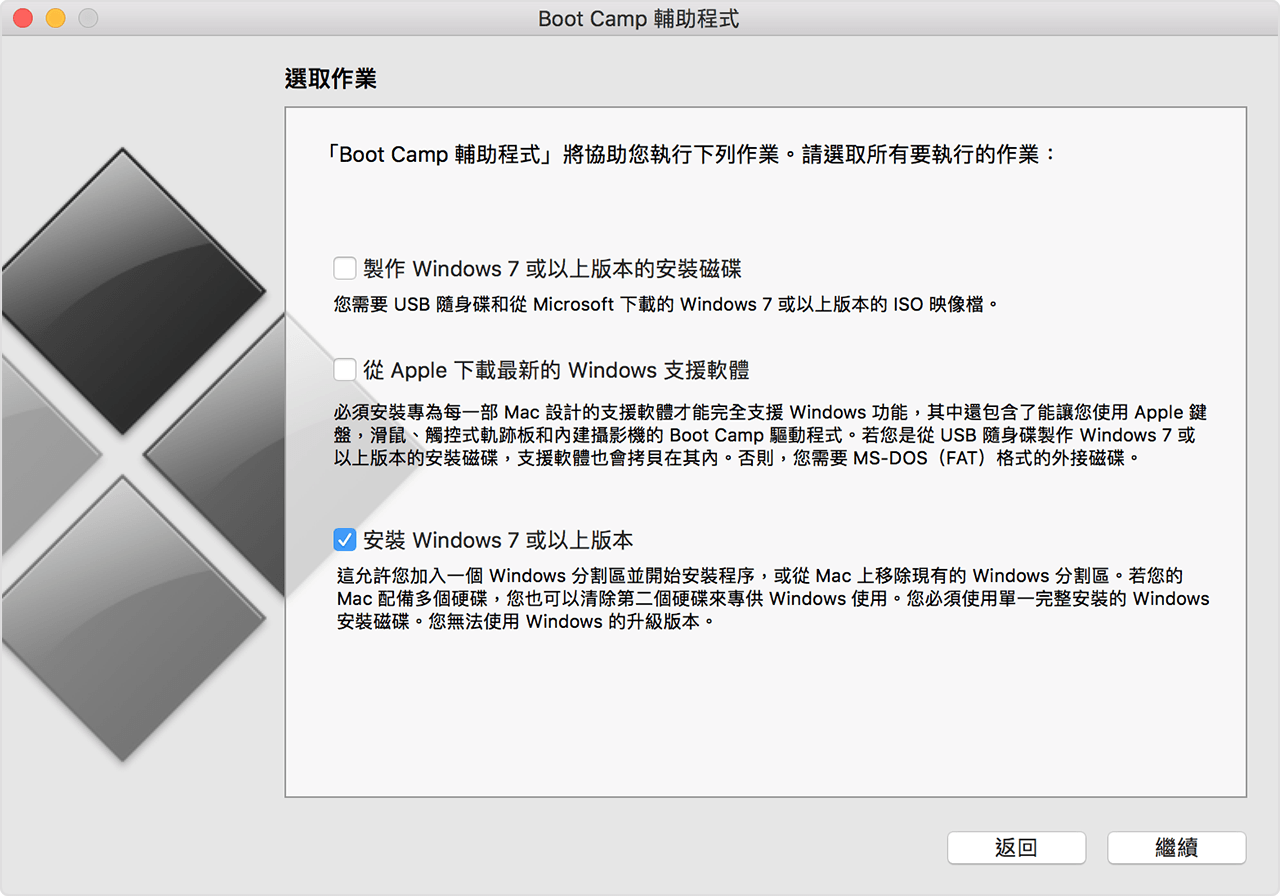
按一下「安裝」,然後按照畫面提示重新分割磁碟機,並安裝 Windows。
完成此輔助程式後,Mac 會重新啟動至 Windows 安裝程式。系統詢問 Windows 的安裝位置時,請選取 BOOTCAMP 分割區,然後按一下「Drive Options」(磁碟機選項) 並格式化「開機切換」分割區。
按照畫面提示完成 Windows 安裝程序。
各 Mac 型號適用的 Windows 支援軟件版本
你可以安裝 Windows 7 64 位元或 32 位元版本,視乎你擁有的 Mac 型號而定。如不確定 Mac 的型號,請從「蘋果」選單中選擇「關於這部 Mac」。然後在下方表格中找出你的 Mac,並按一下旁邊的下載連結。
「4」或「5」會連結至 Windows 支援軟件 (驅動程式) 相關版本的手動下載項目,以便你在 Mac 上安裝 Windows 7。
破折號 (–) 代表 Mac 不支援該 Windows 7 版本。
如果你在下方表格中找不到你的新款 Mac,請改為參閱以下文章:
MacBook Pro
Mac 型號 | Windows 7 (64 位元) | Windows 7 (32 位元) |
|---|---|---|
MacBook Pro (Retina,15 吋,2014 年中) | – | |
MacBook Pro (Retina,13 吋,2014 年中) | – | |
MacBook Pro (Retina,15 吋,2013 年底) | – | |
MacBook Pro (Retina,13 吋,2013 年底) | – | |
MacBook Pro (Retina,15 吋,2013 年初) | – | |
MacBook Pro (Retina,13 吋,2013 年初) | – | |
MacBook Pro (Retina,13 吋,2012 年底) | – | |
MacBook Pro (Retina,2012 年中) | ||
MacBook Pro (13 吋,2012 年中) | ||
MacBook Pro (15 吋,2012 年中) | ||
MacBook Pro (17 吋,2011 年底) | ||
MacBook Pro (17 吋,2011 年初) | ||
MacBook Pro (15 吋,2011 年底) | ||
MacBook Pro (15 吋,2011 年初) | ||
MacBook Pro (13 吋,2011 年底) | ||
MacBook Pro (13 吋,2011 年初) | ||
MacBook Pro (13 吋,2010 年中) | ||
MacBook Pro (15 吋,2010 年中) | ||
MacBook Pro (17 吋,2010 年中) | ||
MacBook Pro (13 吋,2009 年中) | ||
MacBook Pro (15 吋,2.53GHz,2009 年中) | ||
MacBook Pro (15 吋,2009 年中) | ||
MacBook Pro (17 吋,2009 年中) | ||
MacBook Pro (17 吋,2009 年初) | ||
MacBook Pro (15 吋,2008 年底) | ||
MacBook Pro (17 吋,2008 年底) | ||
MacBook Pro (17 吋,2008 年初) | ||
MacBook Pro (15 吋,2008 年初) | ||
MacBook Pro (17 吋,2.4GHz) | – | |
MacBook Pro (15 吋,2.4/2.2 GHz) | – | |
MacBook Pro (15 吋,Core 2 Duo) | – | – |
MacBook Pro (17 吋,Core 2 Duo) | – | – |
MacBook Pro (17 吋) | – | – |
MacBook Pro (15 吋,鏡面) | – | – |
MacBook Air
Mac 型號 | Windows 7 (64 位元) | Windows 7 (32 位元) |
|---|---|---|
MacBook Air (13 吋,2014 年初) | – | |
MacBook Air (11 吋,2014 年初) | – | |
MacBook Air (13 吋,2013 年中) | – | |
MacBook Air (11 吋,2013 年中) | – | |
MacBook Air (13 吋,2012 年中) | ||
MacBook Air (11 吋,2012 年中) | ||
MacBook Air (13 吋,2011 年中) | ||
MacBook Air (11 吋,2011 年中) | ||
MacBook Air (13 吋,2010 年底) | ||
MacBook Air (11 吋,2010 年底) | ||
MacBook Air (13 吋,2009 年中) | – | |
MacBook Air (13 吋,2008 年底) | – | |
MacBook Air (13 吋,2008 年初) | – |
MacBook
Mac 型號 | Windows 7 (64 位元) | Windows 7 (32 位元) |
|---|---|---|
MacBook (13 吋,2010 年中) | ||
MacBook (13 吋,2009 年底) | ||
MacBook (13 吋,2009 年中) | – | |
MacBook (13 吋,2009 年初) | – | |
MacBook (13 吋,鋁金屬,2008 年底) | – | |
MacBook (13 吋,2008 年初) | – | |
MacBook (13 吋,2007 年底) | – | |
MacBook (13 吋,2007 年中) | – | |
MacBook (13 吋,2006 年底) | – | |
MacBook (13 吋,2006 年中) | – | – |
iMac
Mac 型號 | Windows 7 (64 位元) | Windows 7 (32 位元) |
|---|---|---|
iMac (Retina 5K,27 吋,2014 年底) | – | |
iMac (21.5 吋,2014 年中) | – | |
iMac (27 吋,2013 年底) | – | |
iMac (21.5 吋,2013 年底) | – | |
iMac (21.5 吋,2013 年初) | – | |
iMac (27 吋,2012 年底) | – | |
iMac (21.5 吋,2012 年底) | – | |
iMac (21.5 吋,2011 年底) | ||
iMac (27 吋,2011 年中) | ||
iMac (21.5 吋,2011 年中) | ||
iMac (27 吋,2010 年中) | ||
iMac (21.5 吋,2010 年中) | ||
iMac (27 吋,2009 年底)1 | ||
iMac (27 吋,2009 年底)2 | ||
iMac (21.5 吋,2009 年底) | ||
iMac (20 吋,2009 年中) | – | |
iMac (24 吋,2009 年初) | – | |
iMac (20 吋,2009 年初) | – | |
iMac (24 吋,2008 年初) | – | |
iMac (20 吋,2008 年初) | – | |
iMac (24 吋,2007 年中) | – | |
iMac (20 吋,2007 年中) | – | |
iMac (24 吋,2006 年底) | – | |
iMac (17 吋,2006 年底,CD) | – | |
iMac (20 吋,2006 年底) | – | |
iMac (17 吋,2006 年底) | – | |
iMac (17 吋,2006 年中) | – | – |
iMac (17 吋,2006 年初) | – | – |
1.型號識別碼 (ID):iMac11,1
2. 型號識別碼 (ID):iMac10,1
如要辨識 iMac (27 吋,2009 年底) 的型號,請選擇 Apple 選單 >「關於此 Mac」,然後按一下「更多資料」>「系統報告」,並查看「型號識別碼」一行。
Mac mini
Mac 型號 | Windows 7 (64 位元) | Windows 7 (32 位元) |
|---|---|---|
Mac mini (2014 年底) | – | |
Mac mini Server (2012 年底) | – | |
Mac mini (2012 年底) | – | |
Mac mini Server (2011 年中) | ||
Mac mini (2011 年中) | ||
Mac mini (2010 年中) | ||
Mac mini (2009 年底) | – | |
Mac mini (2009 年初) | – | |
Mac mini (2007 年中) | – | |
Mac mini (2006 年初) | – | – |
Mac Pro
Mac 型號 | Windows 7 (64 位元) | Windows 7 (32 位元) |
|---|---|---|
Mac Pro (2010 年中) | ||
Mac Pro (2009 年初) | ||
Mac Pro (2008 年初) | ||
Mac Pro (2007 年初) | – | |
Mac Pro (2006 年中) | – |
對於非 Apple 製造產品,或者並非由 Apple 控制或測試的獨立網站,其相關資訊的提供不應詮釋為受到 Apple 所推薦或認可。Apple 對於第三方網站或產品的選擇、表現或使用,概不承擔任何責任。Apple 對於第三方網站的準確性或可靠性不作任何聲明。如需進一步資料,請聯絡相關供應商。