使用 iPad 或 iPhone 為 Mac 文件繪圖或加上標記
透過「接續互通圖畫」和「接續互通標記」,你可以使用 iPad 或 iPhone 輕鬆為 Mac 文件插入圖畫,或者即時為 Mac 上的 PDF 和圖片加上標記。
設定裝置
當相容的裝置位置相近並完成以下設定後,即可使用「接續互通圖畫」和「接續互通標記」:
Mac 及 iPad 或 iPhone 均已啟用 Wi-Fi 和藍牙。
你的 Mac 及 iPad 或 iPhone 皆使用有雙重認證的同一 Apple ID 登入 iCloud。
你的 Mac 裝有 macOS Catalina 或之後版本,iPad 或 iPhone 則裝有 iPadOS 或 iOS 13 或之後版本。
以上功能可以配合任何支援的 Apple 或第三方 app 使用,包括 Pages、Numbers、Keynote、「郵件」、「訊息」、「備忘錄」和「文字編輯」。
使用「接續互通圖畫」
透過「接續互通圖畫」,你可以使用 Mac 要求在 iPad 或 iPhone 上繪製新圖畫,然後將圖畫插入 Mac 文件中。
在 Mac 上開啟文件。
從「檔案」選單或「插入」選單 (視乎你使用的 app),選擇「從 iPhone 或 iPad 插入」>「加入圖畫」。
待裝置開啟圖畫視窗後,你便能使用 Apple Pencil 或手指繪圖:
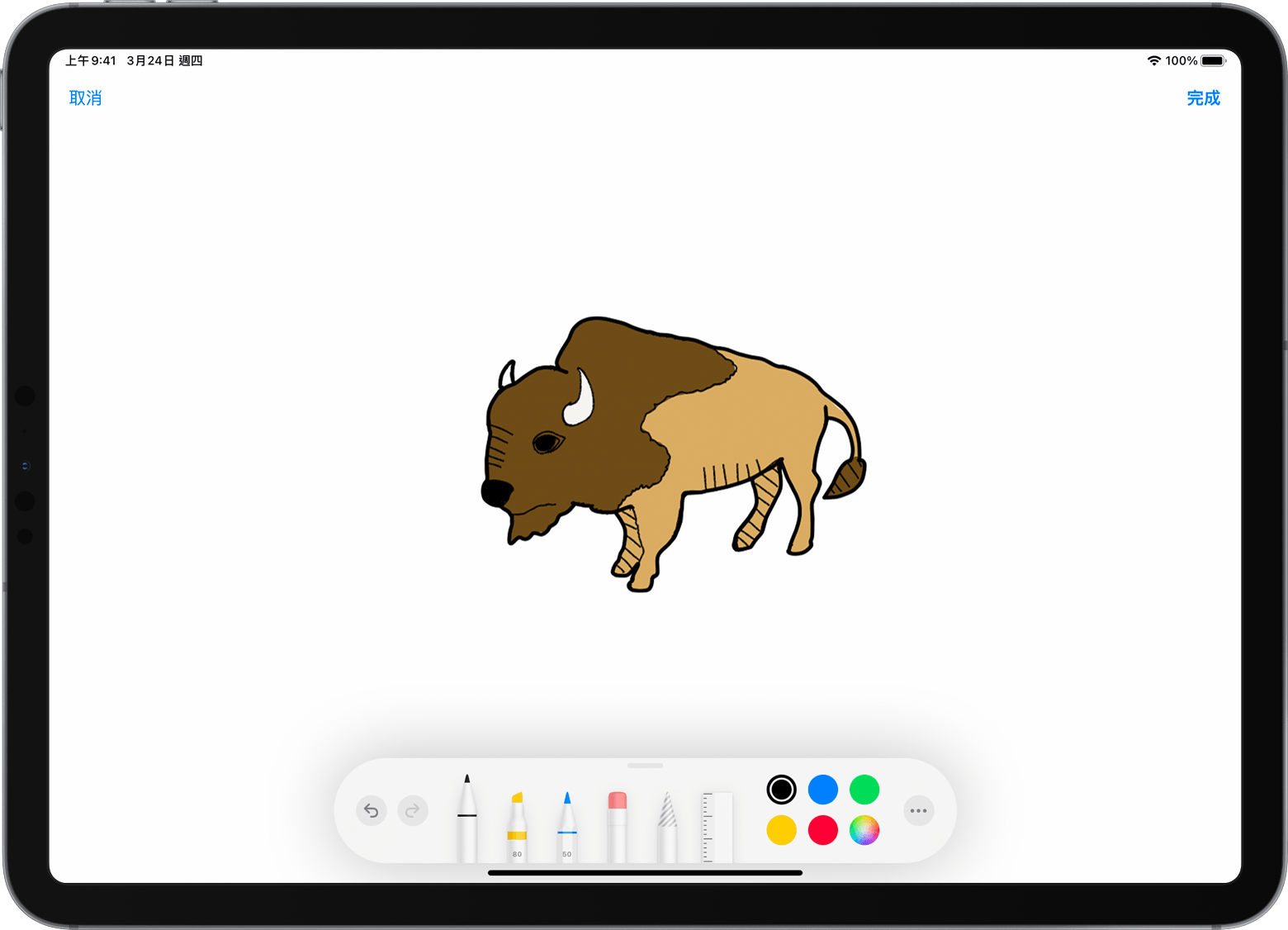
完成繪圖後,在裝置上點一下「完成」。圖畫便會在 Mac 文件中出現:
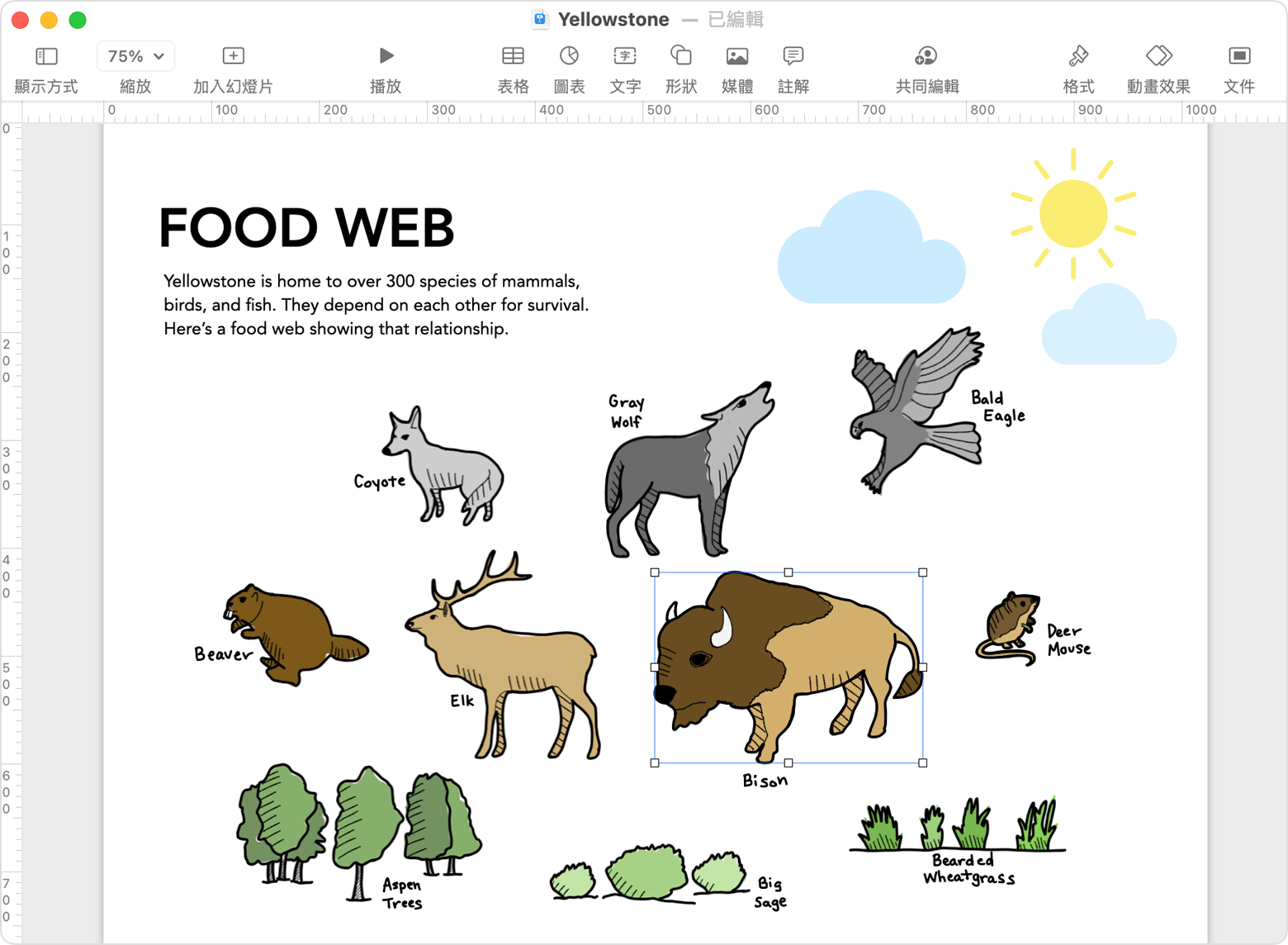
使用「接續互通標記」
透過「接續互通標記」功能,你可以使用 Mac 要求在 iPad 或 iPhone 上標記文件。當你在裝置上加入標記時,Mac 會即時顯示標記文件的過程。這項功能適用於簽署文件、批改考卷、圈起重要詳情等。
在 Mac 上的 Finder 中,找出要標記的 PDF 或圖片,然後執行以下其中一項操作:
選擇文件,然後按下空白鍵以開啟預覽視窗。按一下視窗頂端的。
你亦可以按住 Control 鍵並按一下文件,然後從快捷鍵選單中選擇「快速動作」>「標記」。
在預覽視窗頂端的標記工具列中,按一下註解按鈕,或者按一下,然後選擇裝置:
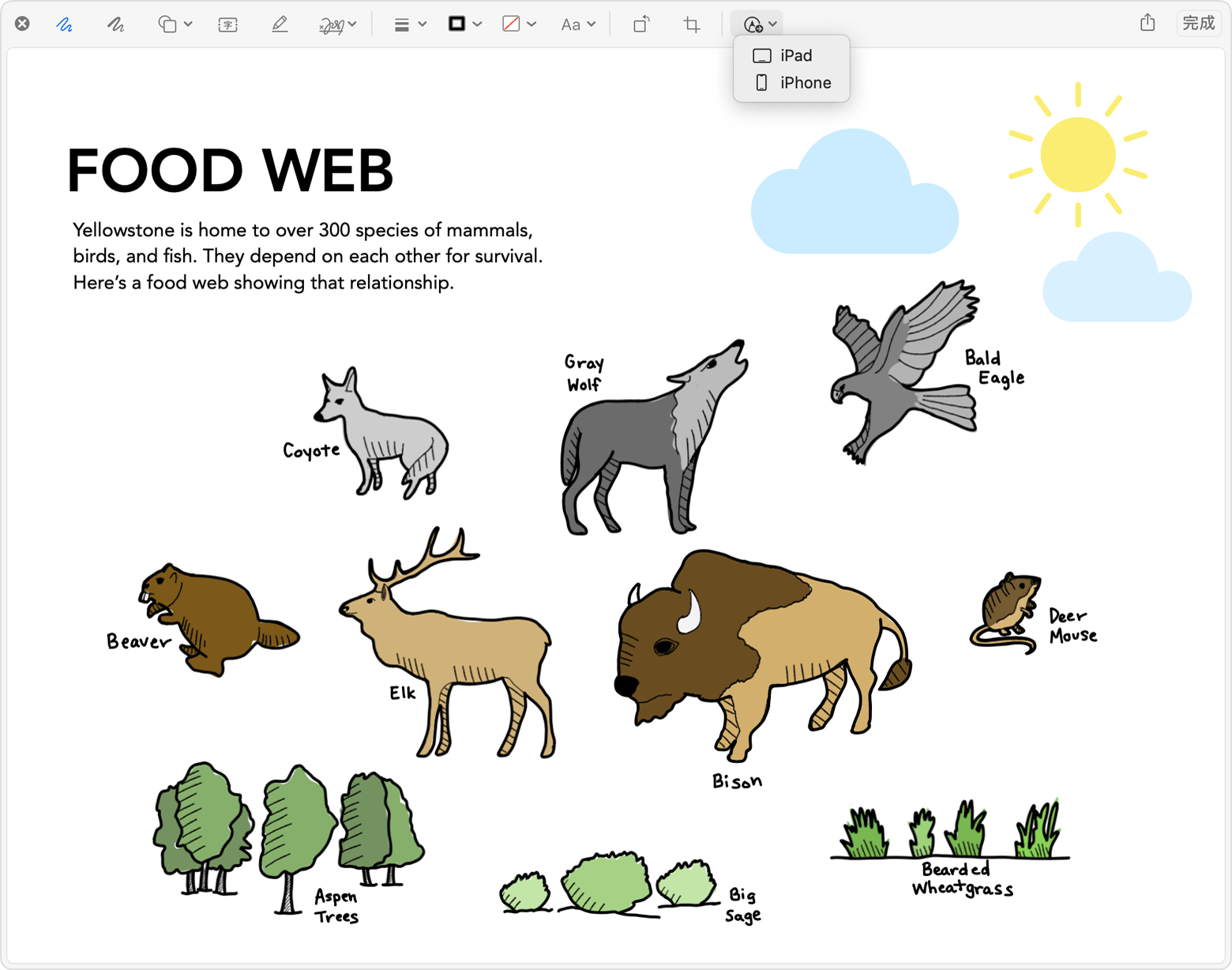
裝置會開啟標記視窗。你可以開始配合 Apple Pencil 或手指使用繪圖工具,或者點一下,並使用標記工具加入文字、簽名、放大鏡或形狀和箭嘴。
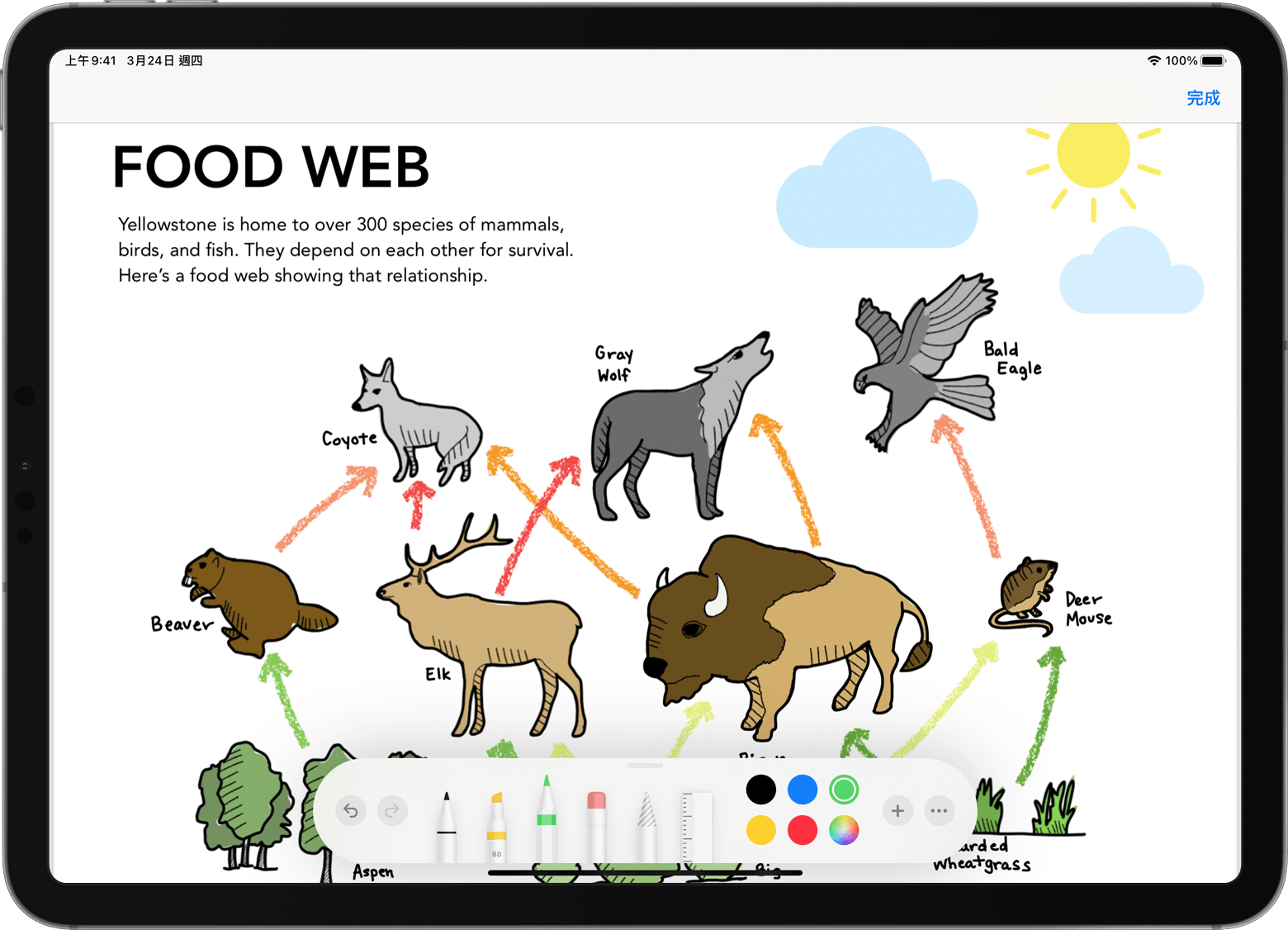
當你在裝置上處理文件時,Mac 會即時顯示你所作的變更:
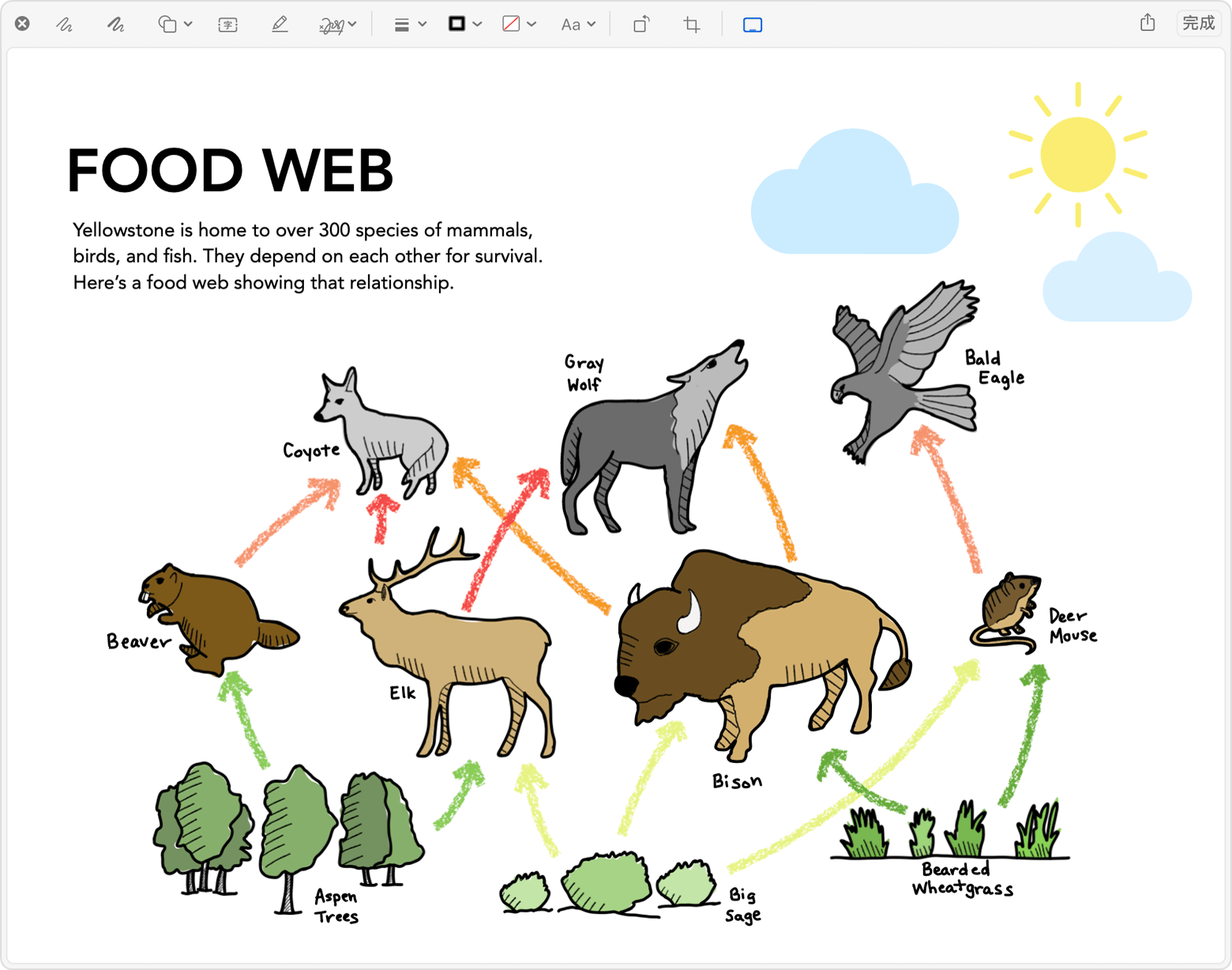
完成標記文件後,請在裝置上按一下「完成」。
如要儲存變更,請在 Mac 上按一下「完成」。
