更換你的 iPhone 背景圖片
想更改 iPhone 上的鎖定畫面或主畫面背景?你可以選擇建議的背景圖片或自己的相片。
為鎖定畫面或主畫面新增背景圖片
在「設定」app,點一下「背景圖片」。
點一下「新增背景圖片」。
點一下「相片」、「人物」、「相片隨機顯示」或「原況相片」,以選擇自己的相片。你亦可從「天文」、「萬花筒」、「表情符號」、「Unity」、「Pride」、「選集」或「顏色」等類別,選擇背景圖片。
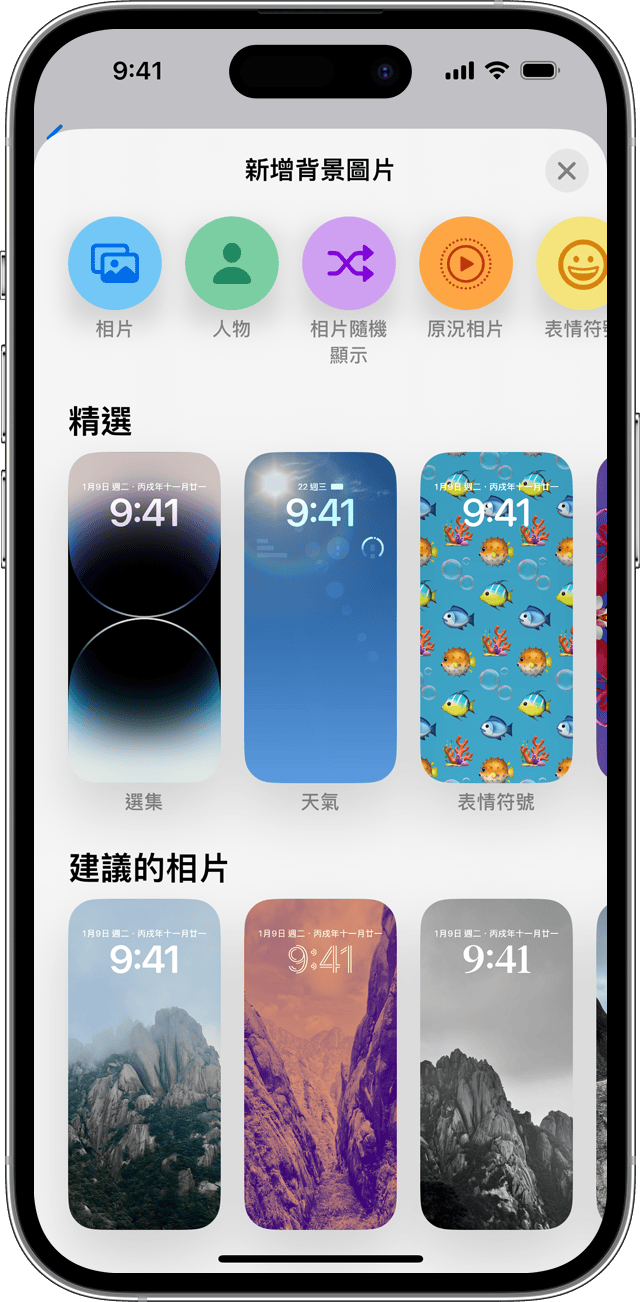
如有需要,你可進一步自訂背景圖片,然後點一下「新增」。
點一下「設定為背景圖片組」,你的選擇就會同時顯示在主畫面和鎖定畫面上。點一下「自訂主畫面」,單獨建立可編輯的主畫面背景圖片。
從鎖定畫面更改背景圖片
請確定你之前已在 iPhone 上設定 Face ID。要從鎖定畫面更改背景圖片,Face ID 必須清楚看到你的眼睛和四周範圍。
在鎖定畫面,觸碰並按住鎖定畫面以開啟背景圖片圖庫。
要選擇已製作的背景圖片,請左右輕掃。如要加入新的背景圖片,請點一下。
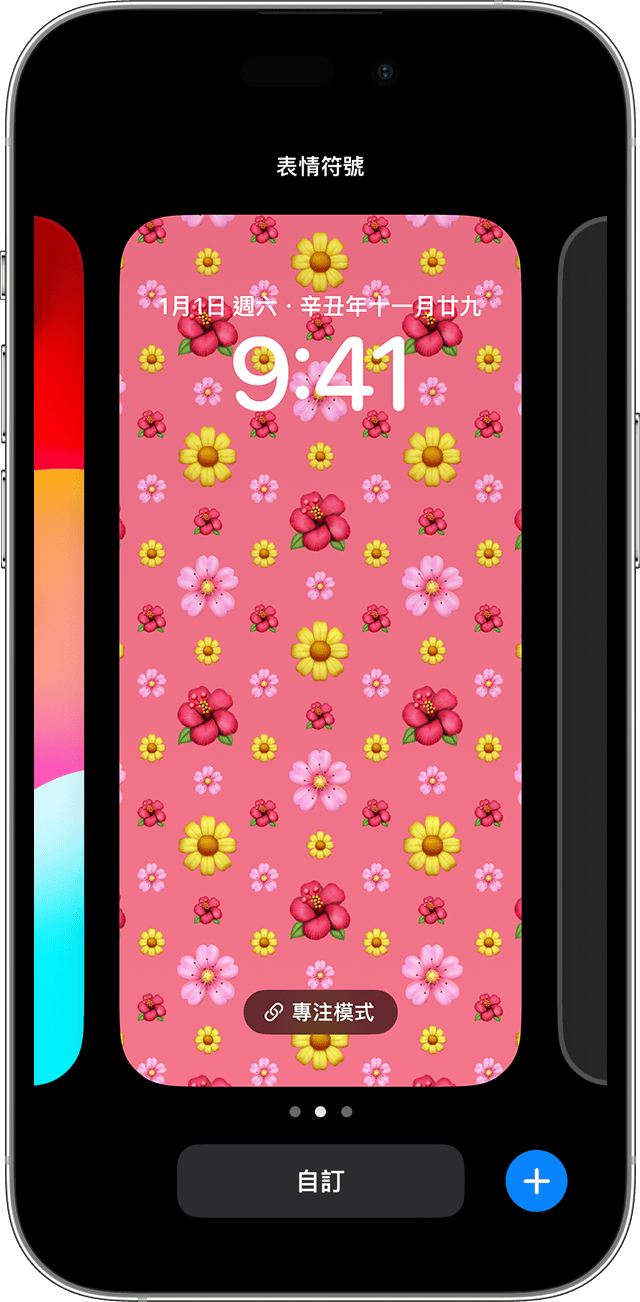
在鎖定畫面背景圖片的選項中,你亦可點一下「專注模式」按鈕,將「專注模式」連繫至指定背景圖片、自訂現有背景圖片,或向上掃背景圖片再點一下以刪除。
如無法使用 Face ID 更改鎖定畫面,請按住鎖定畫面至「自訂」按鈕出現為止。如果「自訂」按鈕沒有顯示,請再次按住鎖定畫面,然後輸入密碼。
使用濾鏡、小工具和風格自訂鎖定畫面背景圖片
在「設定」app,點一下「背景圖片」。
預覽鎖定畫面時,點一下「自訂」。
點一下方塊以加入你喜愛的小工具,並選擇時間字體。
點一下「完成」以儲存自訂項目。

要選擇字體和文字顏色,請點一下時間。
要新增或移除小工具,例如「日曆」、「時鐘」、「天氣」、「健身」或「提醒事項」,請點一下時間上方或下方的方框。
要套用相片風格,例如「黑白」、「雙色調」或「水洗色」,請左右輕掃。
要裁剪和移動相片,請用兩指開合和拖移相片。
要選擇背景圖片選項,請點一下「更多」按鈕。「視角縮放」可隨著你畫面傾斜移動背景圖片。「景深效果」讓你相片的主體看來更有層次。*

鎖定畫面背景圖片自訂功能適用於 iOS 16 和之後版本。
*「景深效果」不適用於包含小工具的背景圖片。
輪替顯示多張相片作為鎖定畫面背景圖片。
在「設定」app,點一下「背景圖片」。
點一下「新增背景圖片」。
在選項頂列選擇「相片隨機顯示」。
在「相片隨機顯示」畫面選擇頻率 (「點一下時」、「鎖定時」、「每小時」或「每日」)。然後,選擇你全日使用 iPhone 時,將隨機顯示的圖片組合。
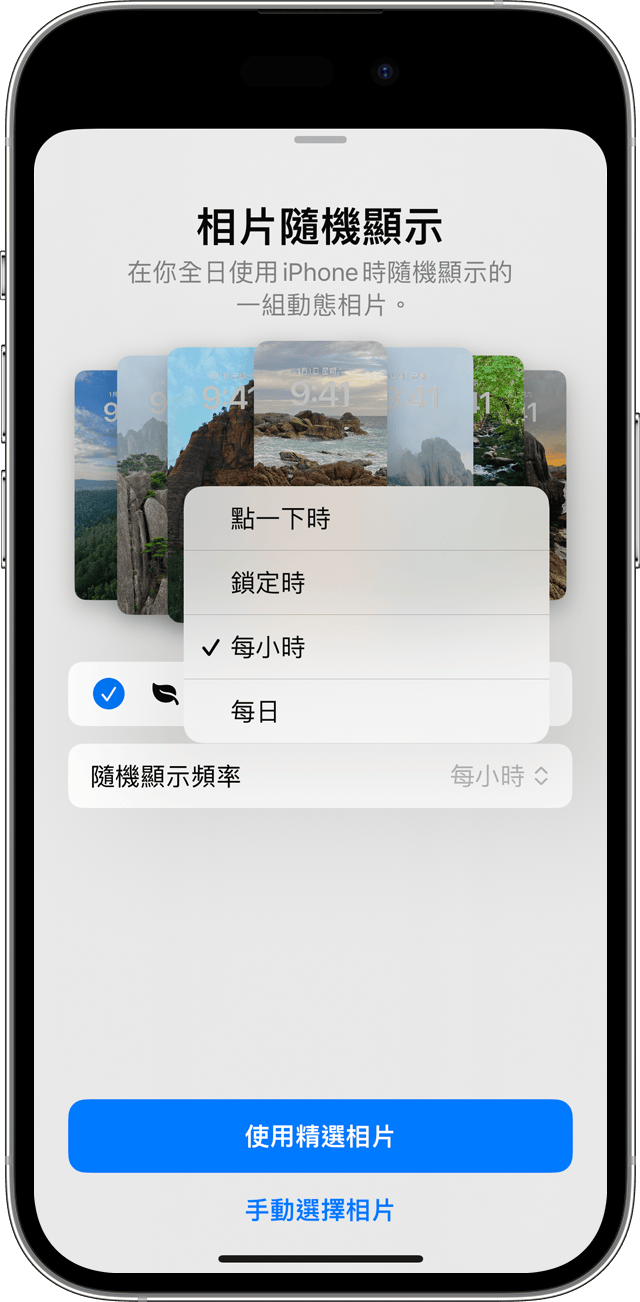
點一下「完成」。
