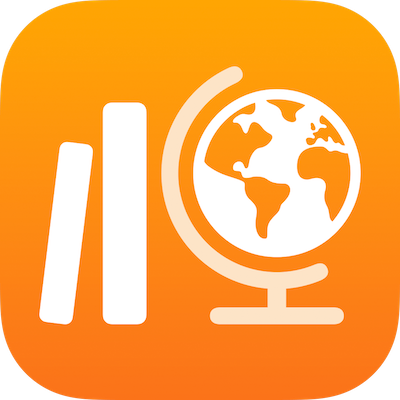
Schoolwork User Guide
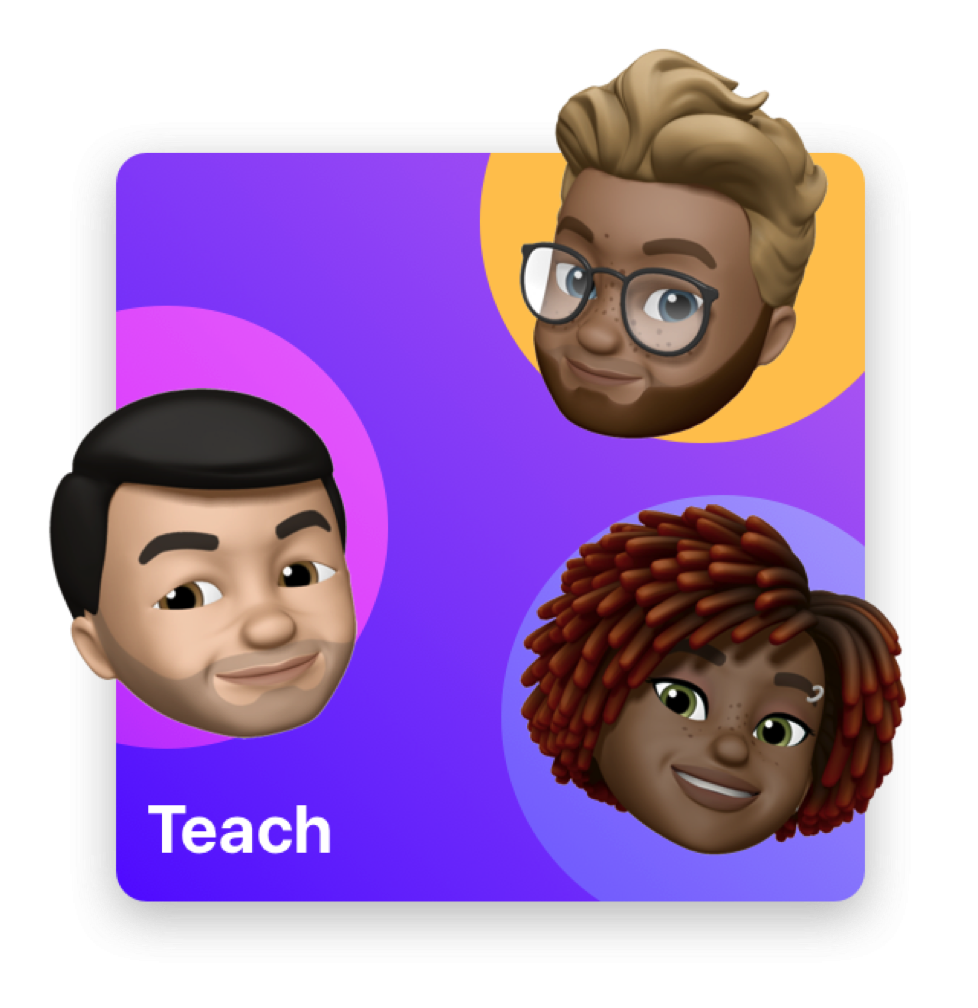
Quickly add Schoolwork classes, get started by task type to create and assign student work
Schoolwork lets you easily add classes, send assessment and assignment tasks, then see assessment results and class, assignment, and student progress.
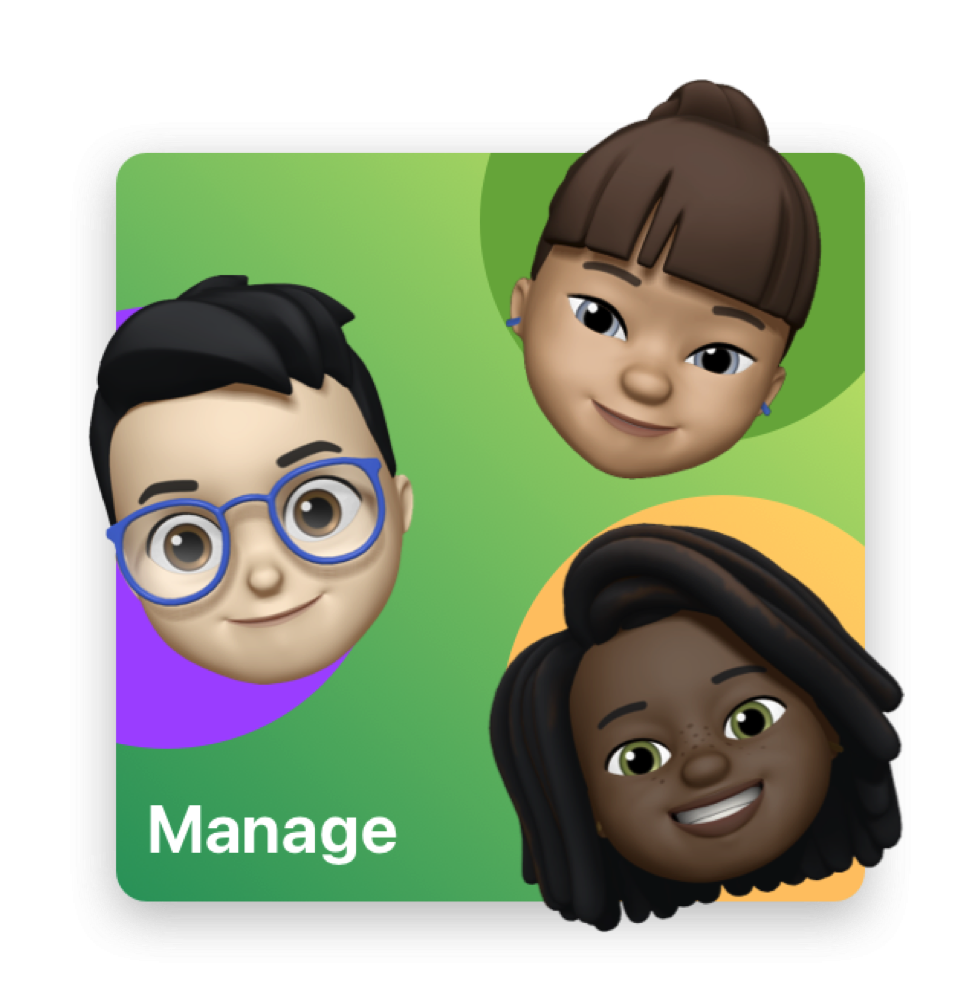
Manage your Schoolwork classes, teachers, and students
Set up Schoolwork by enrolling in Apple School Manager, setting up teacher and student accounts, creating classes, installing the Schoolwork app, and enabling student progress.
To explore the Schoolwork User Guide, tap Table of Contents at the top of the page, or enter a word or phrase in the search field.
If you need more help, visit the Education Support website.
Thanks for your feedback.