Final Cut Pro X User Guide
- Welcome
-
- What’s new in Final Cut Pro 10.4.9
- What’s new in Final Cut Pro 10.4.7
- What’s new in Final Cut Pro 10.4.6
- What’s new in Final Cut Pro 10.4.4
- What’s new in Final Cut Pro 10.4.1
- What’s new in Final Cut Pro 10.4
- What’s new in Final Cut Pro 10.3
- What’s new in Final Cut Pro 10.2
- What’s new in Final Cut Pro 10.1.2
- What’s new in Final Cut Pro 10.1
- What’s new in Final Cut Pro 10.0.6
- What’s new in Final Cut Pro 10.0.3
- What’s new in Final Cut Pro 10.0.1
-
- Intro to effects
-
- Intro to transitions
- How transitions are created
- Add transitions
- Set the default transition
- Delete transitions
- Adjust transitions in the timeline
- Adjust transitions in the inspector and viewer
- Merge jump cuts with the Flow transition
- Adjust transitions with multiple images
- Modify transitions in Motion
-
- Add storylines
- Use the precision editor
- Conform frame sizes and rates
- Use XML to transfer projects
-
-
- Intro to media management
-
- View a clip’s information
- Override a clip’s metadata
- Locate source media files
- Relink clips to media files
- Consolidate projects and libraries
- Back up projects and libraries
- Create optimized and proxy files
- Create a proxy-only project
- Manage render files
- View background tasks
- Convert incompatible media
- Create camera archives
- Glossary
- Copyright

Add titles in Final Cut Pro
You add titles to clips in your project using the Titles and Generators sidebar. After you’ve added text, you can modify the title’s text style.
Add a title to a project clip
Drag the playhead in the Final Cut Pro timeline to the point where you want to add the title.
If the Titles and Generators sidebar isn’t already shown, do one of the following:
Click the Titles and Generators button in the top-left corner of the Final Cut Pro window.
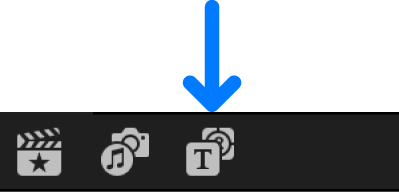
Choose Window > Go To > Titles and Generators (or press Option-Command-1).
Do one of the following:
Browse all titles: Click Titles in the sidebar to display the titles in the browser.
Browse a single category of titles: Click a title category below Titles in the sidebar.
To view the title categories, click the Titles disclosure triangle.
Do any of the following:
Add a title from the browser: Double-click the title.
A title clip is added at the playhead location.
Add a basic title: Choose Edit > Connect Title > Basic Title (or press Control-T).
A title clip named Basic Title (with no effects or animations) is added at the playhead location.
Add a lower-third title: Choose Edit > Connect Title > Basic Lower Third (or press Control-Shift-T).
A lower-third title clip named Basic Lower Third (with no effects or animations) is added at the playhead location.
Note: If you don’t see the title you’re looking for, you can use the Filter pop-up menu at the top of the browser to check for it in other locations. See Filter Motion content stored in a library.
The title clip is connected to the clip in the primary storyline at the position of the playhead. Visually, the title is superimposed over the clip in the primary storyline at the playhead position. If the playhead is not over a clip, the title is superimposed over the default background.
Add a title as a clip in the primary storyline
There are two ways to add a title as a clip in the primary storyline. You can either insert a title clip at the edit point between two clips or replace an existing clip in the primary storyline with a title clip.
To open the Titles and Generators sidebar in Final Cut Pro, do one of the following:
Click the Titles and Generators button in the top-left corner of the Final Cut Pro window.
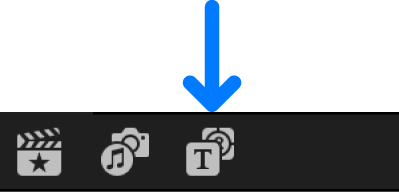
Choose Window > Go To > Titles and Generators (or press Option-Command-1).
Do one of the following:
Browse all titles: Click Titles in the sidebar to display the titles in the browser.
Browse a single category of titles: Click a title category below Titles in the sidebar.
To view the title categories, click the Titles disclosure triangle.
Do one of the following:
Add a title between clips in the timeline: Drag the title from the browser to the edit point between the clips where you want the title clip to appear.
Replace an existing timeline clip with a title clip: Drag the title from the browser to the clip in the timeline that you want to replace, then choose Replace.
Enter text for your title
After you add a title clip to your project in the timeline, you can type text for your title in the viewer.
Select a title clip in the Final Cut Pro timeline.
Move the playhead over the selected title clip.
In the viewer, double-click the title text, then type text for your title.
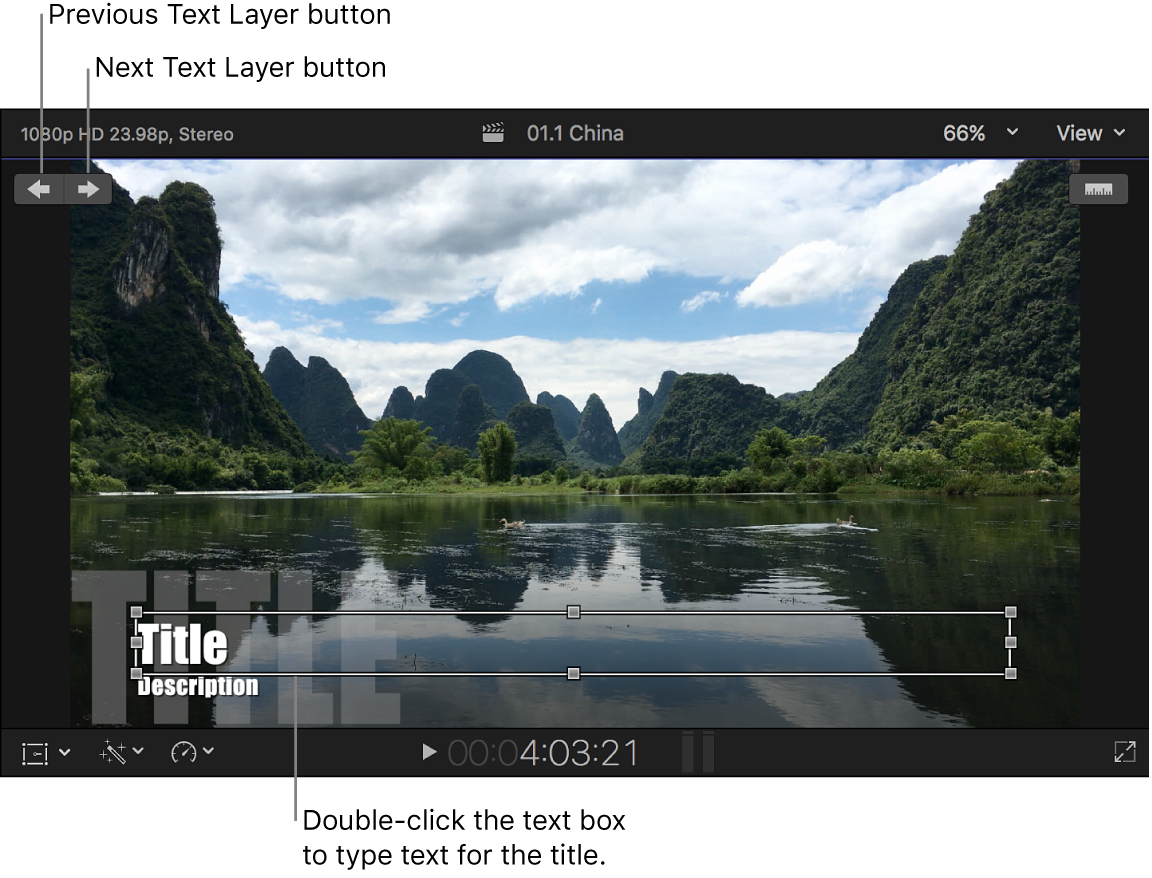
To select a different text object, do one of the following:
Click the Previous Text Layer or Next Text Layer button.
Double-click a different text object.
Type new text as necessary.
To exit text editing, press Command-Return.
The Previous Text Layer and Next Text Layer buttons also support Motion text edit markers. See the Motion User Guide.
Note: If you have created or customized any titles in Motion, set the storage location for your Motion content to In Library before starting any copy or move operations between libraries or storage devices. Otherwise, the Motion content is not included in those operations. See Manage Motion content in Final Cut Pro. Regardless, you must manually track and move any third-party (FxPlug) content, because it is not managed within the Final Cut Pro library.