
![]()
You can track your menstrual cycle in the Health app on your iPhone or the Cycle Tracking app on your Apple Watch. And you can turn on notifications to tell you when your next period or fertile window is approaching.
The Cycle Tracking app is part of watchOS 6. watchOS 6 is compatible with Apple Watch Series 1 and later. Upgrading to watchOS 6 requires an iPhone 6s or later running iOS 13 or later.
Learn how the Health app is designed to protect your information
How to set up Cycle Tracking
- On your iPhone or iPad, open the Health app.
- If you're on your iPhone, tap the Browse tab. If you're on your iPad, tap
 to open the sidebar.
to open the sidebar. - Tap Cycle Tracking.
- Tap Get Started, then follow the onscreen steps.

How to track your cycle
- On your iPhone or iPad, open the Health app.
- If you're on your iPhone, tap the Browse tab. If you're on your iPad, tap
 to open the sidebar.
to open the sidebar. - Tap Cycle Tracking.
- Swipe to the correct day, then tap the oval to log your period.
- To add more information, scroll down and tap a category, make a change, then tap Done. You can track symptoms, spotting, basal body temperature, and more.
To track your cycle from your Apple Watch, open the Cycle Tracking app, swipe to the correct date, then tap the oval to log your period.
![]()
Add cycle factors
You can also add factors that can influence the timing and length of your cycle, such as pregnancy.
- On your iPhone or iPad, open the Health app.
- If you're on your iPhone, tap the Browse tab. If you're on your iPad, tap
 to open the sidebar.
to open the sidebar. - Tap Cycle Tracking.
- Under the Your Cycles section, tap Factors.
- Tap Add Factor in the upper-right, then select Pregnant, Lactating, or Contraceptive.
- Enter a start date for the factor and tap Done.
If a factor was added incorrectly, tap the factor and tap Delete Factor to remove it.
To end a factor, tap the factor and tap Ended. Enter an end date and tap Done. You can tap Show All Factors to see a history of your previous factors.
What the colors mean
When you open the Health app or Cycle Tracking app, it's easy to check your period or fertile window at a glance. Here's what the symbols and colors in the app mean.

![]()
A light blue oval marks your predicted six-day fertile window.
![]()
A light purple oval marks your retrospectively-estimated ovulation day.1

![]()
Red stripes on a circle mark when your period is predicted to occur.
![]()
Solid red circles mark your logged period days.

![]()
Purple dots mark days when you logged information.

Review and export your cycle history
- On your iPhone or iPad, open the Health app.
- If you're on your iPhone, tap the Browse tab. If you're on your iPad, tap
 to open the sidebar.
to open the sidebar. - Tap Cycle Tracking.
- Scroll to Your Cycles.
- Tap Cycle History. You can tap Export PDF to generate a PDF of the last 12 months of your cycle history.
- Tap the cycle that you’d like to review. You can also tap Export PDF to generate a PDF for the selected cycle.
- To edit the Cycle Detail view, tap Edit and then select or deselect the information you’d like to review.

How to set period and fertility tracking notifications and prediction data
- On your iPhone or iPad, open the Health app.
- If you're on your iPhone, tap the Browse tab. If you're on your iPad, tap
 to open the sidebar.
to open the sidebar. - Tap Cycle Tracking.
- Scroll down and tap Options.
- Turn on Period Predictions and Period Notifications. These notifications can let you know when your period is about to start and ask if your period has ended.
- If you're on your iPhone, tap Cycle Deviation Detection and select which deviations you want to be notified about.
- Turn on Fertile Window Estimates and Fertility Notifications. These notifications can let you know when your fertile window is likely to start.
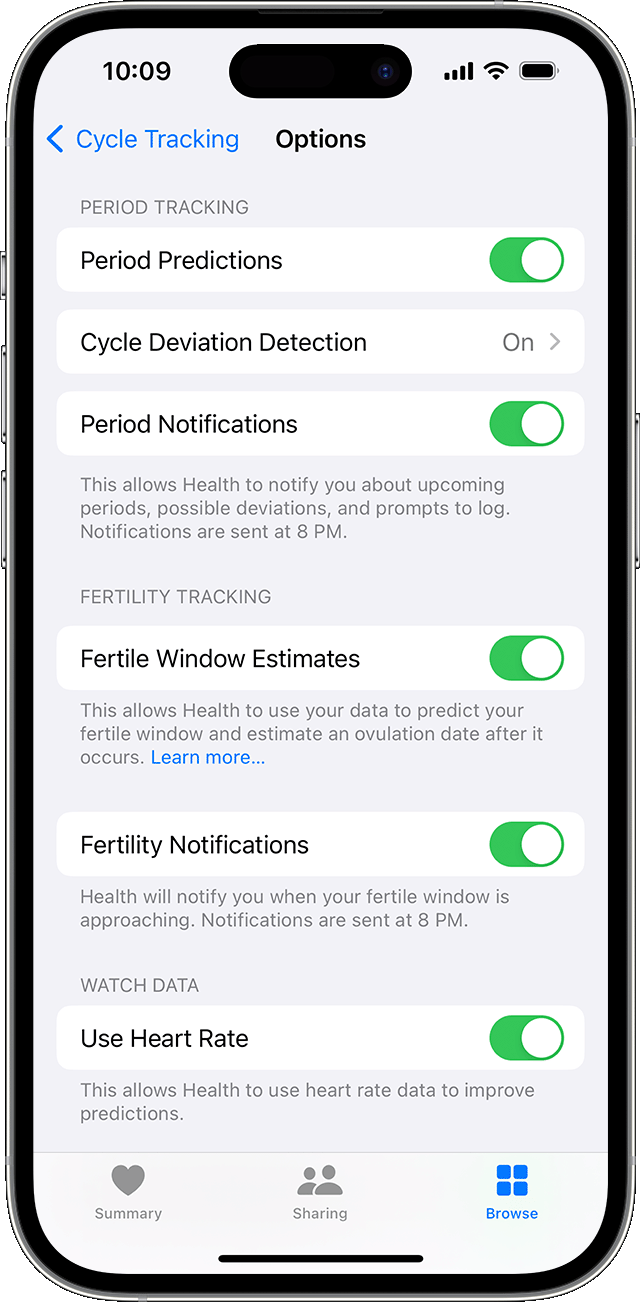
Predictions begin after you enter your last period in the Cycle Tracking app and are based on logged data. If you log a period before it's predicted to begin, you won't get a period prediction notification for that cycle. Notifications appear on your Apple Watch and iPhone, depending on what you're using.

How predictions are calculated
Period predictions are based on data that you've logged about your previous periods and cycle length, including the number of days your period typically lasts and the length of your typical cycle. When you set up Cycle Tracking, you have the option to enter data about your cycle history — including the day your last period started, its typical length, and the length of your typical cycle. You can enter this data manually or you can confirm data that was previously in the Health app from the use of third-party apps. Logging each day of your period helps improve prediction calculations.
The fertile window will be the six days you're most likely to be fertile, based on data that you’ve logged about your period or a positive ovulation test result. The fertile window prediction is based on a traditional calendar method. The fertile window is calculated by subtracting 13 days (the luteal phase) from the estimated next cycle start date. If you enter a positive ovulation test result, the fertile window prediction can adjust so that day five of the fertile window coincides with the first positive ovulation test result in a cycle.
With Apple Watch Series 8 or later, and all Apple Watch Ultra models, your wrist temperature data can be used to estimate when you likely ovulated and improve period predictions.
Learn about retrospective ovulation estimates in Cycle Tracking

About heart rate data and predictions
In addition to the information you’ve logged for previous periods and cycle length, Health can use heart rate data from your Apple Watch to improve your Cycle Tracking predictions.2 Using heart rate data from Apple Watch to improve predictions is on by default, but you can turn it off at any time.
- On your iPhone, open the Health app and tap the Browse tab.
- Tap Cycle Tracking.
- Scroll down and tap Options.
- Turn off Heart Rate Data.

About cycle deviations
Cycle Tracking can inform you if your logged cycle history from the previous six months shows a pattern of irregular periods, infrequent periods, prolonged periods, or persistent spotting. If you receive an alert or notification about a possible cycle deviation, you’ll be able to review your logged cycle history. If it’s accurate, you’ll be able to learn about the cycle deviation detected and export the last 12 months of your cycle history as a PDF to share with your healthcare provider. When you have a recent or ongoing cycle factor logged, cycle deviation detection is turned off automatically.

How to hide the Cycle Tracking app
You can remove apps directly from the Home screen of your Apple Watch:
- Press the Digital Crown to see the Home screen.
- Touch and hold the Cycle Tracking app until the app icon jiggles. If the app doesn't jiggle, make sure that you're not pressing too hard.
- Tap the delete button
 , then tap Delete App. Not all built-in Apple apps can be removed.
, then tap Delete App. Not all built-in Apple apps can be removed. - Press the Digital Crown to finish.
If your apps are in List View, swipe left on the Cycle Tracking app and tap the trash icon to remove it.

Delete cycle tracking data
- On your iPhone, open the Health app.
- Tap Browse, then tap Cycle Tracking.
- Tap View Cycle Tracking Items.
- Select an Older item, then tap Show All Data.
- Tap Edit in the upper-right corner.
- Tap the Remove button
 next to each item, then tap Delete. You can also tap Delete All in the upper-left corner.
next to each item, then tap Delete. You can also tap Delete All in the upper-left corner.

About your health data and privacy
The information you add about yourself in the Health app is yours to use and share. You can decide what information is placed in the Health app as well as who can access your data.
When your phone is locked with a passcode, Touch ID, or Face ID, all of your health and fitness data in the Health app, other than your Medical ID, is encrypted. Any health data synced to iCloud is encrypted both in transit and on our servers. And if you have a recent version of watchOS and iOS with the default two-factor authentication and a passcode, your health and activity data will be stored in a way that Apple can’t read it.
This means that when you use the Cycle Tracking feature and have enabled two-factor authentication, your health data synced to iCloud is encrypted end-to-end and Apple does not have the key to decrypt the data and therefore cannot read it.
Learn more about how the Health app is built to keep your data secure and protect your privacy

Things you should know
- Cycle Tracking should not be used as a form of birth control.
- Data from Cycle Tracking should not be used to diagnose a health condition.
- Third-party apps that work with the Health app can also be used with Cycle Tracking.
1. Ovulation estimates are available only with Apple Watch Series 8 or later and all Apple Watch Ultra models and are available only in certain countries or regions.
2. The Heart Rate Data option is available only in certain countries or regions, and you must have an Apple Watch paired to an iPhone with iOS 15 or later.