Use VoiceOver on HomePod or HomePod mini
You can use VoiceOver on HomePod and HomePod mini to hear the names of the controls you touch. And you can use VoiceOver gestures to do more.
Turn VoiceOver on HomePod on or off
If you set up HomePod or HomePod mini with an iPhone or iPad that uses VoiceOver, then your VoiceOver settings from that device automatically transfer to HomePod or HomePod mini. You can start using VoiceOver immediately.
You can also turn on VoiceOver after you set up HomePod or HomePod mini using Siri or in the Home app on your iPhone, iPad, or Mac.
Use Siri
You can use Siri to turn on VoiceOver after setting up your HomePod or HomePod mini.*Use your voice to get Siri's attention, then say "Turn on VoiceOver."
Use the Home app on your iPhone, iPad, or Mac
Open the Home app on your iPhone, iPad, or Mac.
Tap or click HomePod, then tap or click the .
Select Accessibility.

Select VoiceOver.

Turn on VoiceOver.
Change Speaking Rate, Double-Tap Timeout, and Audio Ducking
You can adjust these settings to fine-tune your VoiceOver experience.
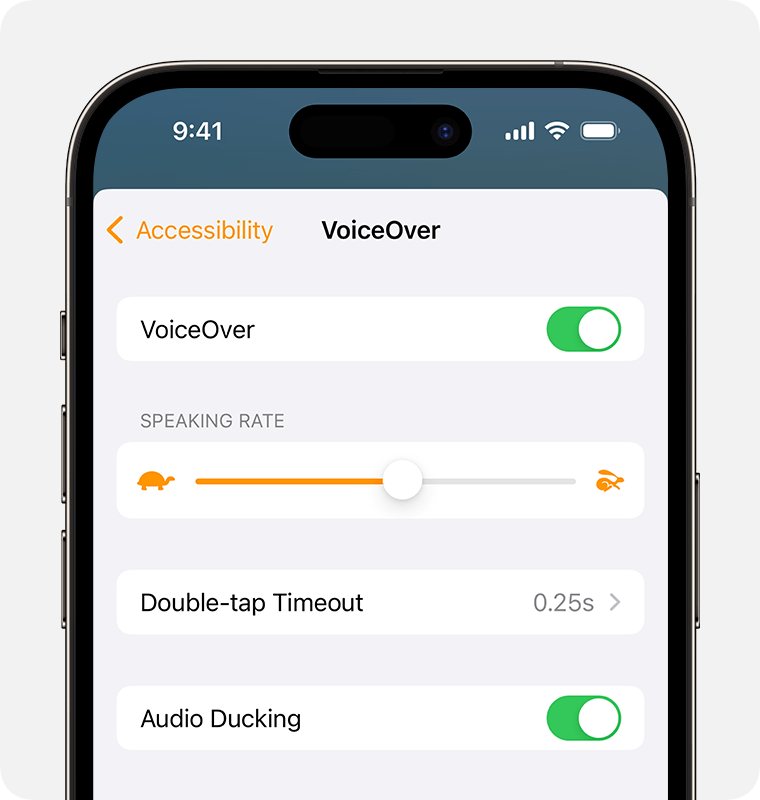
Speaking Rate: Adjust the rate of speech for VoiceOver.
Double-Tap Timeout: Control the amount of time between two taps for VoiceOver to register a double tap.
Audio Ducking: Allow VoiceOver to reduce the level of audio playback on HomePod or HomePod mini when VoiceOver is speaking.
Use VoiceOver gestures
You can perform these gestures on the top of HomePod or HomePod mini:
Tap or drag your finger to hear the name of the control under your finger and select it.
Double-tap to use the selected control, or Play/Pause if no control is selected.
Double-tap and hold when a volume control is selected to change the volume continuously as you hold down your finger.
Double-tap and hold when Play/Pause is selected to use Siri, or you can use your voice to get Siri's attention.
Triple-tap to skip the song that’s currently playing.
Quadruple-tap while listening to a playlist or album to go back to the previous song.
* Siri availability, features, and commands vary by language, and country and region.
