View your account balance and transaction history in the Wallet app
When you connect your account to your debit or credit card in the Wallet app, you can view your account balance, your transaction history for up to two years, and more.
How to connect your account in the Wallet app
On your iPhone, open the Wallet app.
Tap the card you want to connect.
From the front of your card, you can tap Get Started to connect your account to Wallet. Or, tap the, then tap Card Details.
Tap Get Account Balance & Activity to connect your account to your card in Wallet.
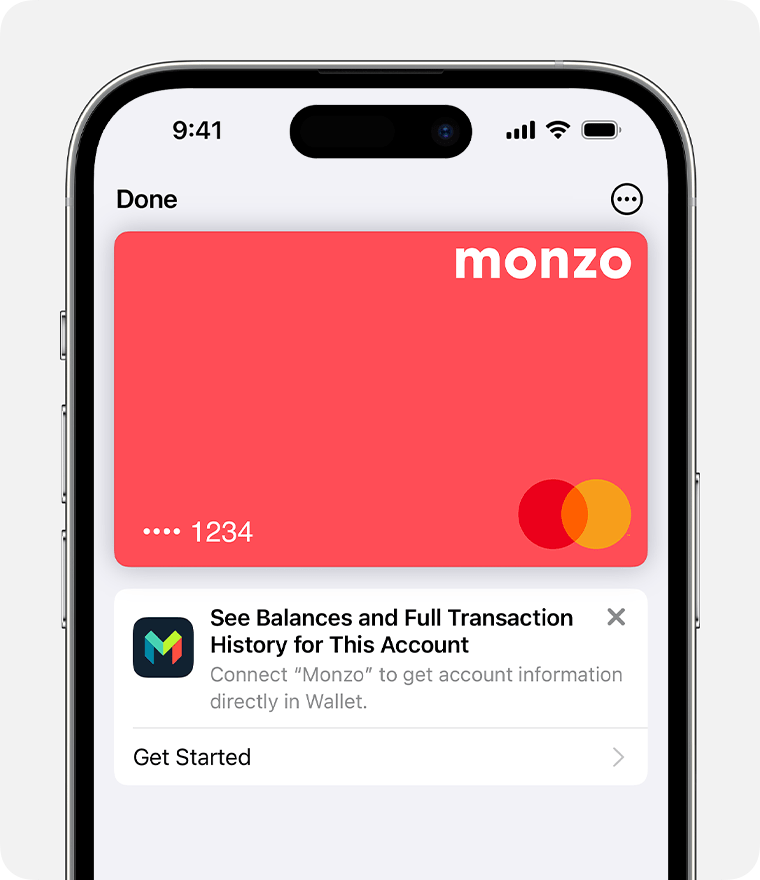
Follow the steps onscreen to consent to any terms associated with connecting your account and tap Continue. You'll be redirected to your card issuer where you'll be asked to authenticate. If you're asked to select an account, make sure to select the correct account that you want to connect. You might need to enter your information through the web or through your card issuer's app.
Once you've successfully connected your account, you'll see you are connected.
If you're signed in to the same Apple Account on your iPhone and a paired Apple Watch, your connected account will automatically sync across those devices.
Available for eligible card issuers only.
In the U.K., cards currently eligible for this feature are issued under the following brands: Bank of Scotland, Barclaycard, Barclays, First Direct, Halifax, HSBC, Lloyds, MBNA, M&S Bank, Monzo Bank, Nationwide, NatWest Bank, Royal Bank of Scotland, Santander, Starling Bank, TSB, and Ulster Bank.
In the U.S., a similar feature is available for Discover credit card and PayPal debit card users.
How to view your account balance and transaction history
Once you've successfully connected your account, you can see your current account balance* and up to two years of your transaction history, including purchases that weren't made with Apple Pay. To see your account balance and transaction history:
On your iPhone, open the Wallet app.
Tap your connected card.
You'll automatically see your transaction history.
Pending transactions might not show in the Wallet app depending on the card issuer. If your balances aren't updating, make sure that Fetch Data is turned on.
How to turn off your account activity
From the front of your card, tap the, then tap Card Details.
Go to Connected Account, then tap Connection Settings.
In Accounts, tap on your card. Toggle Fetch Data to Off and tap Delete Account Activity.
If you can't connect your account in the Wallet app
Make sure that you're trying to connect a debit or credit card from an eligible card issuer.
Make sure that you have iOS 17.1 or later on your iPhone.
Make sure that you have the latest version of the banking app for your card.
How to disconnect your account from the Wallet app
On your iPhone, go to Settings.
Tap Wallet & Apple Pay.
Go to Connections, tap the card issuer that you want to remove and tap Disconnect. Then, confirm that you want to disconnect.
* Data available in Wallet for your connected card(s) may be delayed due to a variety of factors, including internet service.
Need more help?
Tell us more about what's happening, and we’ll suggest what you can do next.