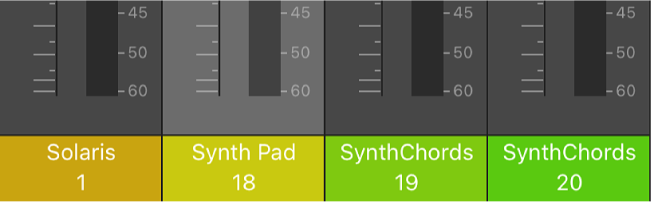Logic Remote on iPad Mixer overview
In Logic Remote, you can remotely control some of the basic mixing functions of Logic Pro. Some of the Mixer controls are always visible, while others are available only when you change the Mixer view.
Each channel strip has controls you can use to:
You can navigate between channel strips using the level meter strip located below the control bar.
Open the Mixer
In Logic Remote, tap the View button
 in the control bar, then tap Mixer.
in the control bar, then tap Mixer.
Change the Mixer view
In Logic Remote, do one of the following:
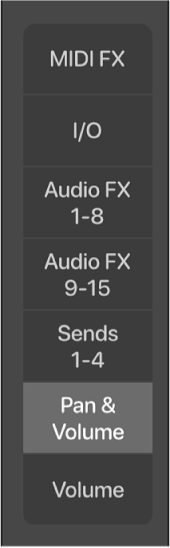
To see the Volume faders: Tap Volume.
To see the Pan controls: Tap Pan & Volume.
To see Send Level controls 1 to 4: Tap Sends 1–4.
To see Send Level controls 5 to 8: Tap Sends 5–8.
Note: Sends 5-8 is only available if there are more than four sends on any track.
To see Audio effect 1 to 8: Tap Audio FX 1–8.
To see Audio effect 9 to 15: Tap Audio FX 9–15.
Note: Audio FX 9-15 is only available if there are more than eight audio effects on any track.
To see MIDI effects: Tap MIDI FX.
To see Input/Output settings: Tap I/O.
Select a channel strip
In Logic Remote, tap the bottom of the channel strip, where the name and number appear.
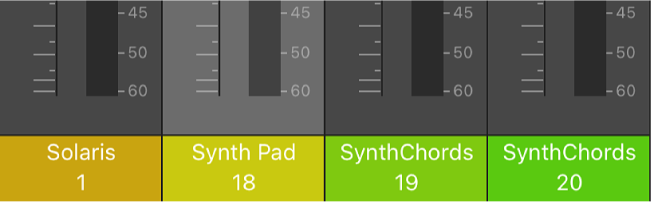
Select the previous or next channel strip
In Logic Remote, tap the left or right arrow in the control bar display to select the previous or next channel strip.
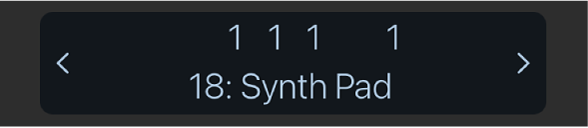
Touch and hold the left or right arrow in the control bar display to cycle quickly through channel strips.
Select a different group of channel strips
In Logic Remote, do one of the following:
Tap, or swipe across, the level meter strip, located below the control bar.
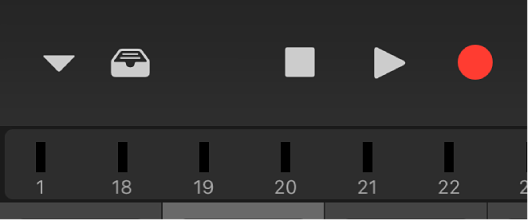
Swipe left or right across the bottom of the channel strips.