Set up a schedule for a Sleep Focus in Health on iPhone
You can use the Health app ![]() to help meet your sleep goals by scheduling regular times for going to bed and waking up. You can create multiple schedules—for example, one for weekdays and another for weekends.
to help meet your sleep goals by scheduling regular times for going to bed and waking up. You can create multiple schedules—for example, one for weekdays and another for weekends.
For the sleep schedules you set, a Sleep Focus helps reduce distractions before and during bedtime. For example, it can filter out notifications and phone calls, and it can signal to others that you’re not available. You can also schedule a wind down period to begin from 15 minutes to 3 hours before your bedtime. Your Sleep Focus begins at the start of your wind down time.
To help you wake up on time, you can select an alarm sound, a vibration, and a snooze option. Or you can choose to have no alarm at all.
Set up a Sleep Focus
Go to Settings
 > Focus, then tap Sleep.
> Focus, then tap Sleep.If you don’t see Sleep as an option, tap
 at the top right, tap Sleep, then tap Customize Focus.
at the top right, tap Sleep, then tap Customize Focus.Customize your focus.
For example, you can allow interruptions from people important to you, customize the Lock Screen and Home Screen, and customize how apps and your iPhone behave when a Sleep Focus is on. See Set up a Focus.
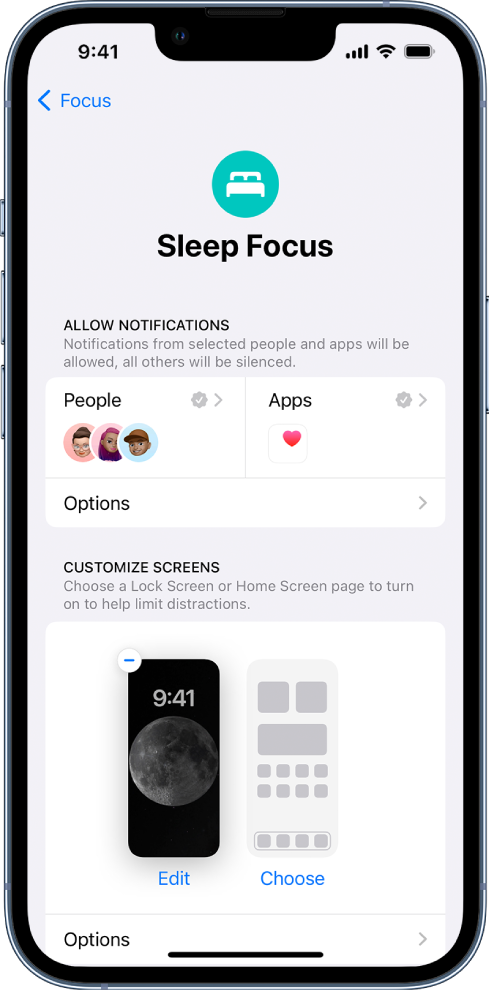
Note: If you set up Wind Down Shortcuts in iOS 15, they automatically appear in iOS 16 as Shortcuts on your Sleep Focus Home Screen.
Set up your first recurring sleep schedule
When you set up a Sleep Focus, you can set your next bed and wake up times. This schedule repeats only once. To set up a recurring sleep schedule, do the following:
In the Health app, tap Browse at the bottom right, then tap Sleep.
Scroll down to Your Schedule, then tap Full Schedule & Options.
Tap Set Your First Schedule, then select your options:
Set the days for your schedule: Tap a day at the top of the screen to add or remove it from your schedule. The schedule applies only to days shown with solid-color circles.
Adjust your bedtime and wake up schedule: Drag
 to change your bedtime,
to change your bedtime,  to change your wake up time, or the semicircle between the icons to shift both times simultaneously.
to change your wake up time, or the semicircle between the icons to shift both times simultaneously.Set the alarm options: Turn Alarm on or off.
When Alarm is turned on, you can choose a sound, its volume, a vibration, and the snooze option.
Tap Add.
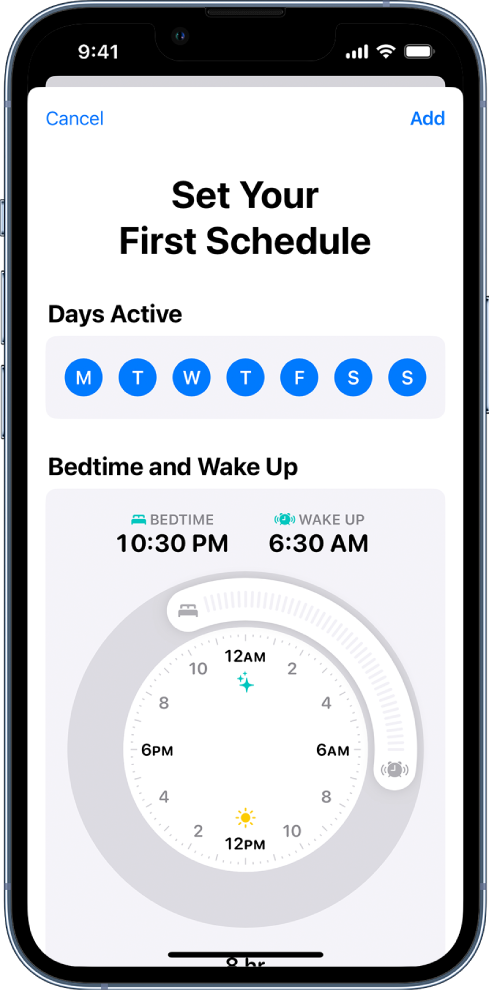
Add, modify, or delete sleep schedules
After setting up your first sleep schedule, you can do the following:
Set up additional schedules: For example, if you have a weekday schedule, you can add a weekend schedule. See Add or change a sleep schedule.
Change schedules: You can adjust the bedtimes, wake up times, and alarm options for an entire sleep schedule or for only your next schedule. See Add or change a sleep schedule.
Turn off alarms: You can turn off alarms for all sleep schedules, for a particular schedule, or for only your next scheduled wake up time. See Turn off alarms and delete sleep schedules in Health on iPhone.
Remove a schedule: See Delete a sleep schedule and its alarm.
Note: You can use the Clock app ![]() to set one-time and repeating alarms that don’t turn on a Sleep Focus.
to set one-time and repeating alarms that don’t turn on a Sleep Focus.