skimmer
The vertical line that appears as you move the pointer over clips in the browser or timeline. You use the skimmer to skim, or freely move over clips or projects to play them back at the speed of the pointer.
The skimmer is not the same as the playhead, which is the white vertical line that marks the current position in the browser or timeline.
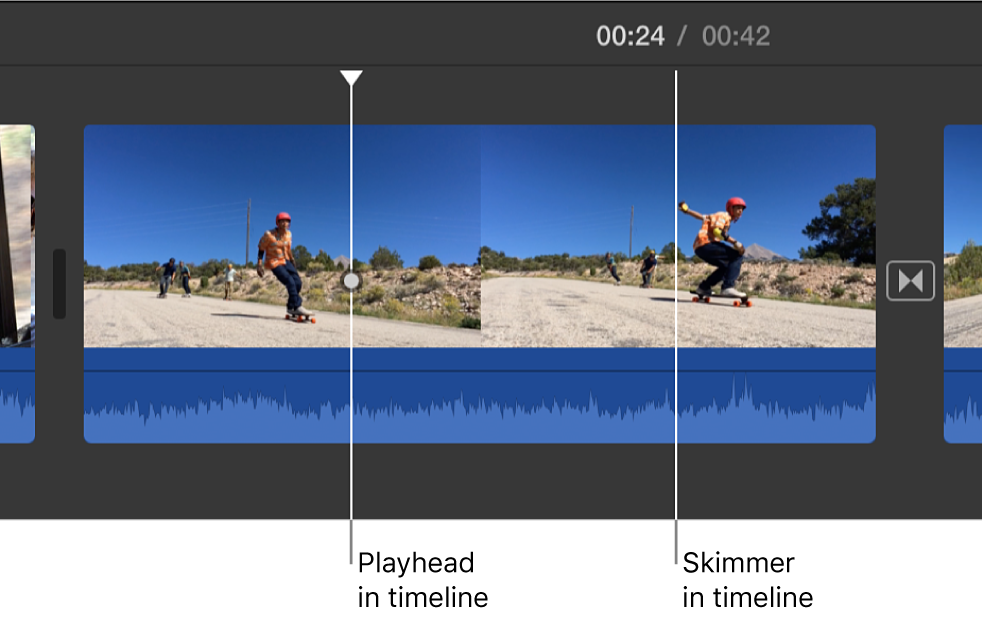
As you skim, the playhead dims, and the viewer displays the frame beneath the skimmer. The skimmer lets you preview clips in the browser or timeline without affecting the playhead position.
If both the playhead and skimmer are present in the same clip, the skimmer becomes the default position for playback or editing.