
Use the candidate window to type Chinese or Cantonese on Mac
When you type an input code, the candidate window shows all possible characters for the code (including emoji for Pinyin and Zhuyin). If you set the predictive completion setting for an input source, the candidate window also shows the most relevant predictions as you type. In the candidate window, select the characters you want to use in your document.
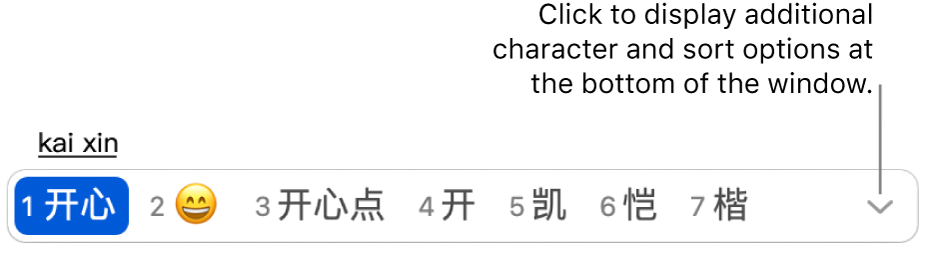
Trending Chinese or Cantonese words and phrases, which appear as typing suggestions in the candidate window (and the Touch Bar, if your Mac has one) as you type, are regularly updated automatically in the background.
Show the candidate window
In an app on your Mac, do one of the following to make the candidate window appear:
For most Chinese and Cantonese input sources: Type an input code; the candidate window opens automatically.
For Zhuyin and Zhuyin - Eten input sources: Type an input code, then press the Space bar twice.
To be able to press the Space bar when you use the Sucheng or Cangjie input sources, click the Input menu in the menu bar, choose Open [input source] Settings, click [input source] in the sidebar, then deselect “Show candidates while typing.”
To change the orientation of the candidate window while using an input source, click the Input menu in the menu bar, choose Open [input source] Settings, click [input source] in the sidebar, then choose Horizontal or Vertical.
To change the highlight color of the candidate window, choose Apple menu 
![]() in the sidebar. (You may need to scroll down.) Click the “Highlight color” pop-up menu on the right and choose a color.
in the sidebar. (You may need to scroll down.) Click the “Highlight color” pop-up menu on the right and choose a color.
Navigate in the candidate window
In an app on your Mac, do any of the following to navigate in the candidate window:
Move to the next or previous candidate in the window: Use the arrow keys on your keyboard.
Move to the next or previous row in the window: Use either of the following key combinations on your keyboard: Equal Sign (=) and Minus (–), or Left Bracket ([) and Right Bracket (]).
Scan the candidates in the window: Scroll up or down.
Change how candidates are organized in the candidate window: If you see the sort options, such as Frequency or Radical, at the bottom of the window, click one or press the Tab key. Otherwise, click the single down arrow on the right side of the window to show the options. For some input sources, the sort options aren’t available.
Filter candidates by the standard Mandarin tones (for Pinyin): Press Option-Tab to repeatedly cycle through the four tones, and to return to the unfiltered candidate list.
Select candidates in the candidate window
In an app on your Mac, do any of the following to select a candidate:
Press the number key that corresponds to a candidate.
Double-click a candidate.
For most input sources, press the Space bar when the candidate you want is selected. For Zhuyin or Zhuyin - Eten, press Return.
Tip: To enter numbers, press and hold the Option key as you type the numbers.
To see substitution candidates after you enter an input code, select the code, click the Input menu in the menu bar, then choose Show Substitution Candidates. The substitution candidates appear inline in the candidate window.