Add your student ID to Apple Wallet on your iPhone or Apple Watch
Use your iPhone or Apple Watch to access places like your dorm, the library, and campus events. You can also pay for laundry, snacks, and dinners around campus.
To add a student ID on your iPhone or Apple Watch, you need:
A compatible iPhone or Apple Watch* with the latest version of iOS or the latest version of watchOS
Your device signed in with your Apple ID.
A participating college or university.*
The latest version of your school app from the App Store.*
*Check with your school card office for more information.
How to add your student ID to Apple Wallet
Sign in to your school app with your school user name and password.
Tap Add to Apple Wallet
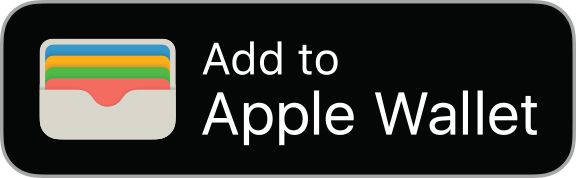
Follow the onscreen instructions.
Learn how to remove your student ID from Apple Wallet.
Use your student ID on your iPhone or Apple Watch
You can use your student ID on your iPhone or Apple Watch to access your dorm or library, buy food at campus cafés, pay for books and supplies at campus stores, and wherever you use your physical student ID card.
Express Mode is turned on automatically when you add your student ID to Apple Wallet, so you can use your student ID with just a tap. You don't need to wake or unlock your device, and you don't need to authenticate with Face ID, Touch ID, or your passcode. Simply hold your device near the contactless reader.
Learn more about Express Mode.
How to use your student ID on your iPhone or Apple Watch
Hold the top of your iPhone with the screen facing you or the display of your Apple Watch near the contactless reader.
If you're making a purchase, the cashier might have to select the payment method.
When successful, a checkmark appears on your device.
Depending on the model of your iPhone, you might be able to use your student ID even after your iPhone battery runs out.
To use your student ID if you turned off Express Mode, open the Wallet app on your device. Then tap your student ID, authenticate with Face ID, Touch ID, or your passcode, and hold your device near the contactless reader.
How to find your student ID account balances on your iPhone
Open the Wallet app.
Tap your student ID to view it and find up to three account balances.
To find more balances, tap the .
To add money to your student ID, use your school app or website, or a self-service machine on campus.
If your device is lost or stolen
Mark your device as lost. This action automatically turns off access to all cards and passes in Apple Wallet, including your student ID.
Remove your student ID from your school app.
Contact your school card office. To find this contact information, open your student ID in Apple Wallet. Then tap the and tap Call.
Information about products not manufactured by Apple, or independent websites not controlled or tested by Apple, is provided without recommendation or endorsement. Apple assumes no responsibility with regard to the selection, performance, or use of third-party websites or products. Apple makes no representations regarding third-party website accuracy or reliability. Contact the vendor for additional information.
