Use Emergency SOS on your iPhone
With Emergency SOS, you can quickly and easily call for help and alert your emergency contacts.
Here's how it works
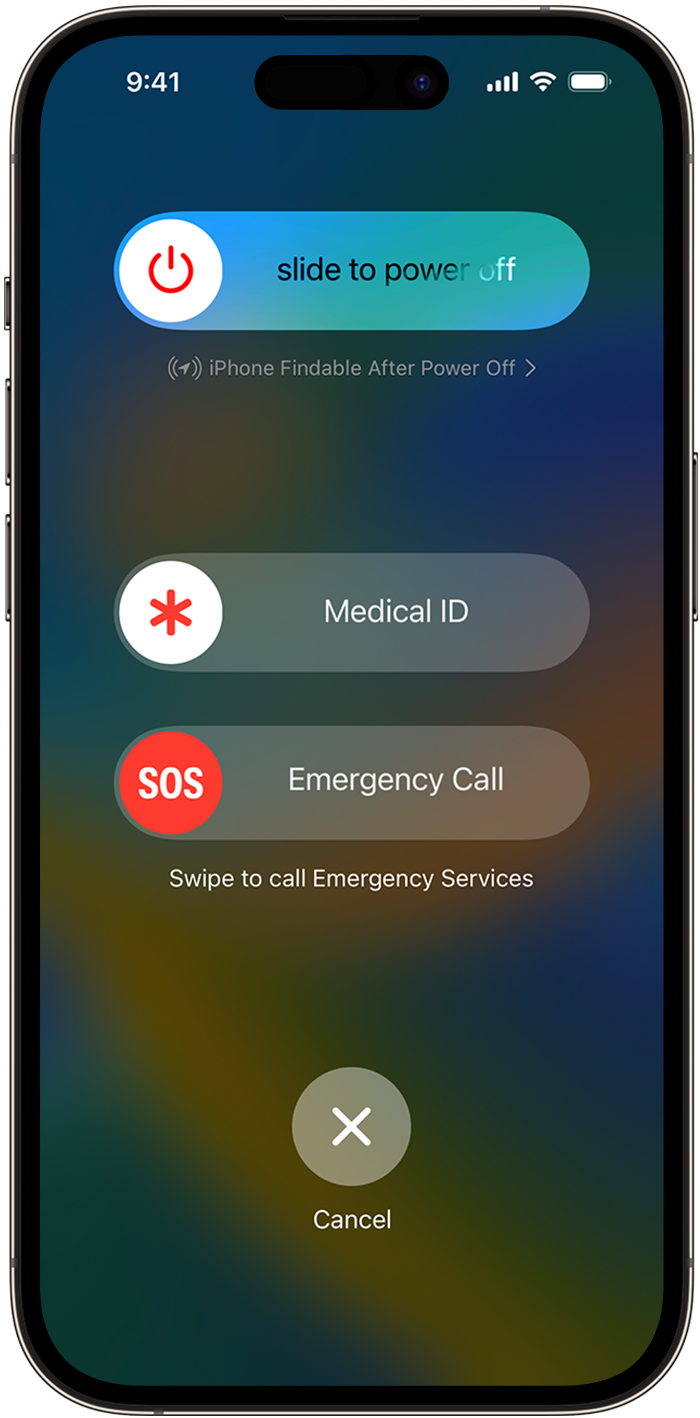
When you make a call with SOS, your iPhone automatically calls the local emergency number and shares your location information with emergency services1. In some countries and regions, you might need to choose the service that you need. For example, in China mainland you can choose police, fire, or ambulance. When SOS appears in your iPhone status bar, it means a cellular network is available for emergency calls.
You can also add emergency contacts. After an emergency call ends, your iPhone alerts your emergency contacts with a text message, unless you choose to cancel. Your iPhone sends your current location, and for a period of time after you enter SOS mode, your emergency contacts receive updates when your location changes.
On iPhone 14 or later (all models), you can even use Emergency SOS via satellite to text emergency services when no cellular and Wi-Fi coverage is available.
Learn how to contact emergency services if you use Assistive Access
Call emergency services
Make the call on iPhone 8 or later:
Press and hold the side button and one of the volume buttons until the Emergency SOS slider appears.
Drag the Emergency Call slider to call emergency services. If you continue to hold down the side button and volume button, instead of dragging the slider, a countdown begins and an alert sounds. If you release the buttons after the countdown, your iPhone automatically calls emergency services.
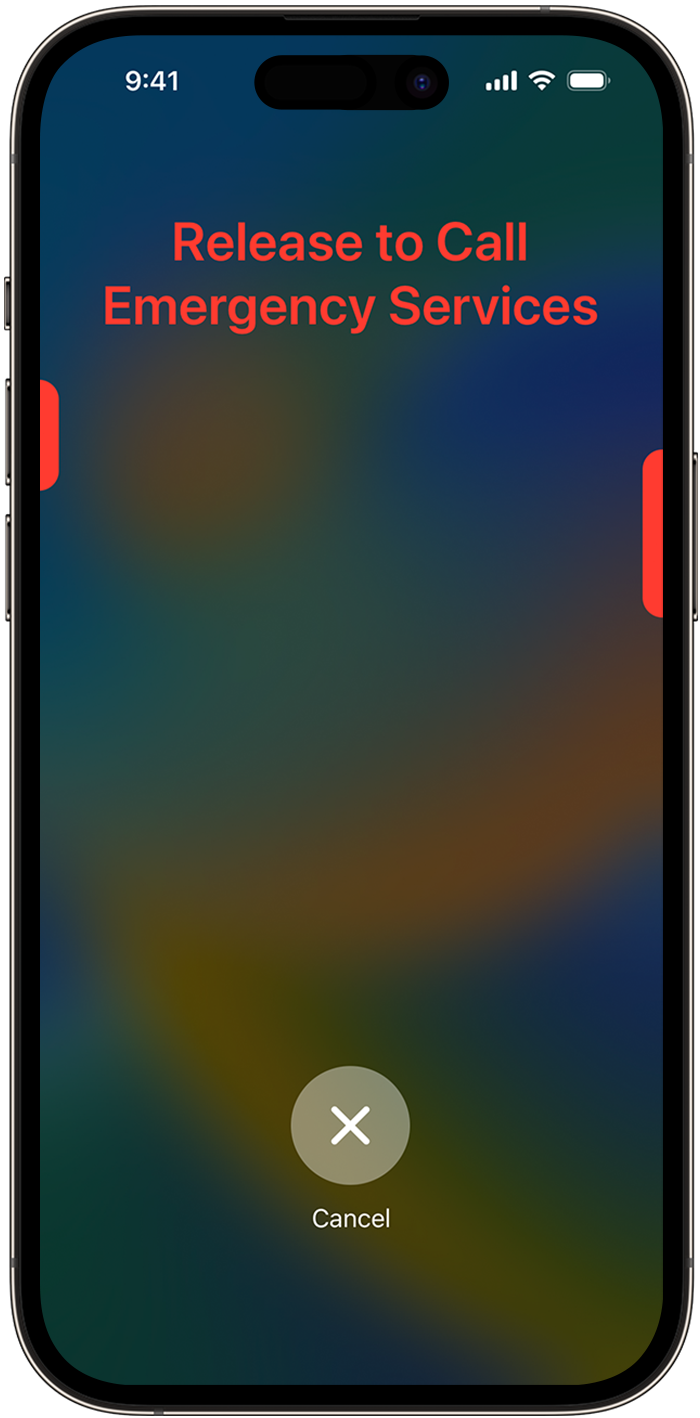
Make the call on iPhone 7 or earlier:
Rapidly press the side (or top) button five times. The Emergency Call slider will appear.
Drag the Emergency SOS slider to call emergency services.
After the call ends, your iPhone sends your emergency contacts a text message with your current location, unless you choose to cancel. If Location Services is off, it will temporarily turn on. If your location changes, your contacts will get an update, and you'll get a notification about 10 minutes later.
On iPhone 14 or later (all models), your phone can call emergency services and send a message to your emergency contacts when a severe car crash is detected. Learn more about Crash Detection on your iPhone or Apple Watch.
If you use the Emergency SOS shortcut, you need to enter your passcode to re-enable Touch ID or Face ID, even if you don't complete a call to emergency services.
Use Emergency SOS on your Apple Watch
Call emergency services in India
In India, rapidly press the side button three times, then your iPhone automatically calls emergency services.
If you continue to hold down the side button and volume button, instead of dragging the slider, a countdown begins and an alert sounds. If you release the buttons after the countdown, your iPhone automatically calls emergency services.
After an emergency call ends, your iPhone alerts your emergency contacts with a text message, unless you choose to cancel. Your iPhone sends your current location (if available) and — for a period of time after you enter SOS mode — your emergency contacts receive updates when your location changes.
If you use accessibility features, you make an Emergency SOS call on iPhone differently:
If you have an iPhone with Face ID and Accessibility Shortcut turned on: Press and hold the side button and either volume button until the sliders appear, then drag the Emergency SOS slider.
If you have Assistive Access turned on: Triple-click the side button (iPhone with Face ID) or the Home button (other iPhone models), tap Emergency, then dial the local emergency number.
Stop sharing your location
When your location is being shared, you'll get a reminder to stop sharing your location every 4 hours for 24 hours. To stop the updates, tap the status bar and select "Stop Sharing Emergency Location."
End a call that you started accidentally
If you start the countdown by accident, you can cancel. On iPhone 8 or later, release the side button and volume button before the countdown ends. On iPhone 7 or earlier, press the Stop button, then tap Stop Calling.
If the call has been made but you don’t need emergency services, don’t hang up. Wait until a responder answers, then explain that you don’t need help.
Add emergency contacts
Open the Health app and tap your .
Tap Medical ID.
Tap Edit, then scroll to Emergency Contacts.
Tap the to add an emergency contact.
Tap a contact, then add their relationship.
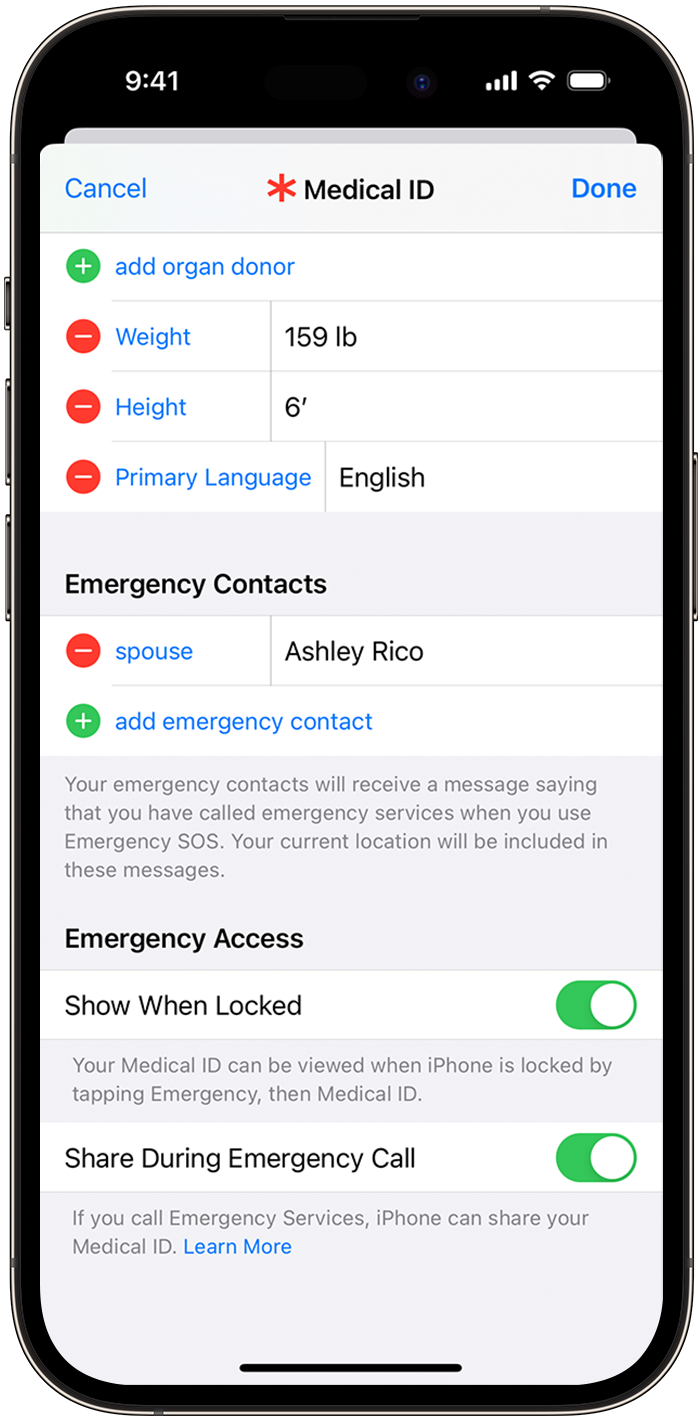
Tap Done to save your changes.
You can't set emergency services as an SOS contact.
Set up your Medical ID in the Health app
Remove emergency contacts
Open the Health app and tap your .
Tap Medical ID.
Tap Edit, then scroll to Emergency Contacts.
Tap the next to a contact, then tap Delete.
Tap Done to save your changes.
Change how you call
On iPhone 8 or later, your iPhone can automatically call emergency services. When Call with Hold and Release is turned on and you hold the side button and one of the volume buttons to make an emergency call, your iPhone begins a countdown and sounds an alert. If you release the buttons after the countdown ends, your iPhone automatically calls emergency services.
When Call with 5 Button Presses is turned on and you try to make an emergency call, your iPhone begins a countdown and sounds an alert. After the countdown ends, your iPhone automatically calls emergency services.
Call Quietly is available in iOS 16.3 and later. When Call Quietly is turned on and you try to make an emergency call with one of these options, any warning alarms and flashes will be silenced.
To turn these settings on:
Open the Settings app on your iPhone.
Tap Emergency SOS.
Turn Call with Hold and Release, Call with 5 Button Presses, or Call Quietly on.
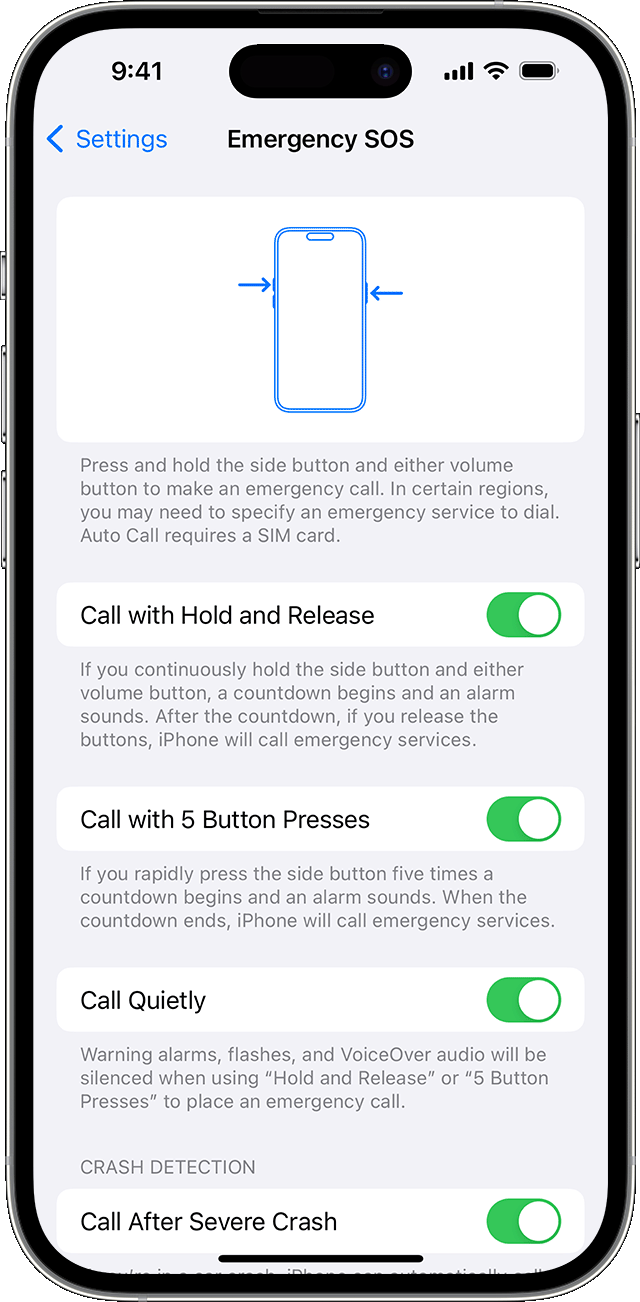
If you turn off Call with Hold and Release or Call with 5 Button Presses, you can still use the Emergency SOS slider to make a call.
1. Location sharing with emergency services varies by country and region, and may not be available everywhere.
