
Add a background color to text in Numbers for iCloud
You can add a background color behind a specific text selection or behind an entire paragraph so that the color extends from margin to margin. If you print your spreadsheet or download it as a PDF, the background color is visible in the printed copy or PDF.
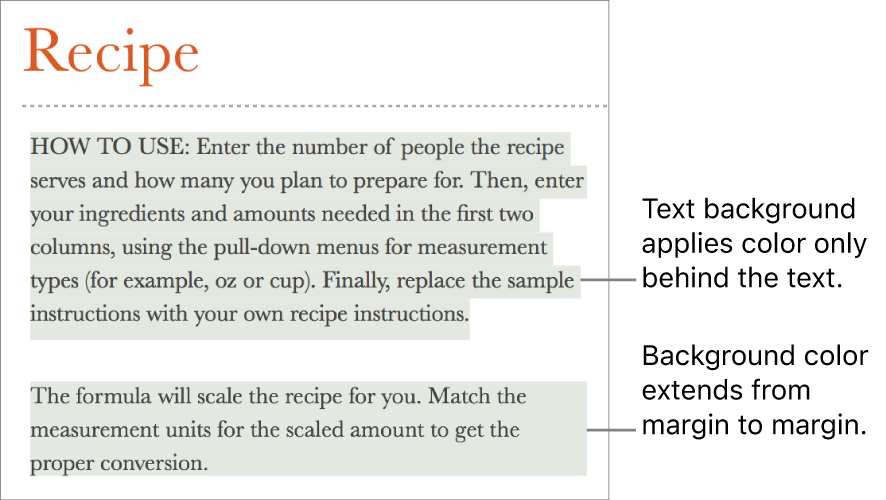
Add a background color behind a text selection
Go to Numbers for iCloud
 , then sign in to your Apple Account (if necessary).
, then sign in to your Apple Account (if necessary).In your spreadsheet, select the text you want to change.
In the Format
 sidebar on the right, click the Style button near the top.
sidebar on the right, click the Style button near the top. If the text is in a table cell, click the Cell tab at the top of the sidebar instead of the Style button.
In the Font section, click
 , then select the Text Background checkbox.
, then select the Text Background checkbox.Click the color well to the right of the text box (it looks like a rectangle), then choose a color.
Add a background color behind a paragraph
Go to Numbers for iCloud
 , then sign in to your Apple Account (if necessary).
, then sign in to your Apple Account (if necessary).In your spreadsheet, click in a paragraph or select multiple paragraphs.
If the text is in a text box or shape, double-click to place the insertion point inside it.
Tip: If you don’t want subsequent paragraphs to use the background color, add the color after you press Return to begin a new paragraph, or add the color when you’re finished typing.
In the Format
 sidebar on the right, click the Layout button near the top.
sidebar on the right, click the Layout button near the top.Select the Paragraph Background checkbox, then click the color well (it looks like a rectangle) and choose a color.
Remove the color behind a text selection or paragraph
Go to Numbers for iCloud
 , then sign in to your Apple Account (if necessary).
, then sign in to your Apple Account (if necessary).In your spreadsheet, select the text or paragraphs with the background color you want to remove.
In the Format
 sidebar on the right, do either of the following:
sidebar on the right, do either of the following:If the color is behind the text only (not into the margins): Click the Style button near the top, click the Action pop-up menu
 , then deselect the Text Background checkbox.
, then deselect the Text Background checkbox.If you’re not sure whether the color extends into the margins, deselect the checkbox to see if the color disappears. If it doesn’t, follow the instructions below.
If the color extends from margin to margin (or the full width of a text box, shape, or table cell): Click the Layout button near the top, then deselect the Paragraph Background checkbox.
If both background checkboxes are deselected but you still see color behind the text, the color may have been added as a color fill. See Remove a color or image fill.