
Use item number and grid overlays with Voice Control on Mac
When you use Voice Control on your Mac, you interact with items on the screen using a Voice Control command followed by the name of an item, such as a button—for example, “Click OK.” When an item’s name isn’t apparent or you need to interact with a precise area of the screen, you can overlay the screen with numbers on each item or a grid so it’s easier to select items or navigate the screen.
Tip: You can set an Overlay option in Voice Control preferences to continuously show numbered items or a grid on the screen, so you don’t have to say commands to show them.
Use item numbers
If item numbers aren’t already shown on the screen of your Mac, say the command “Show numbers.”
You can also say “Show numbers continuously.” When you do, the Overlay option in Voice Control preferences is set to Item Numbers.
The command displays a number next to each item so that you can say the number to interact with the item. (Numbers are always shown for items in a menu.)
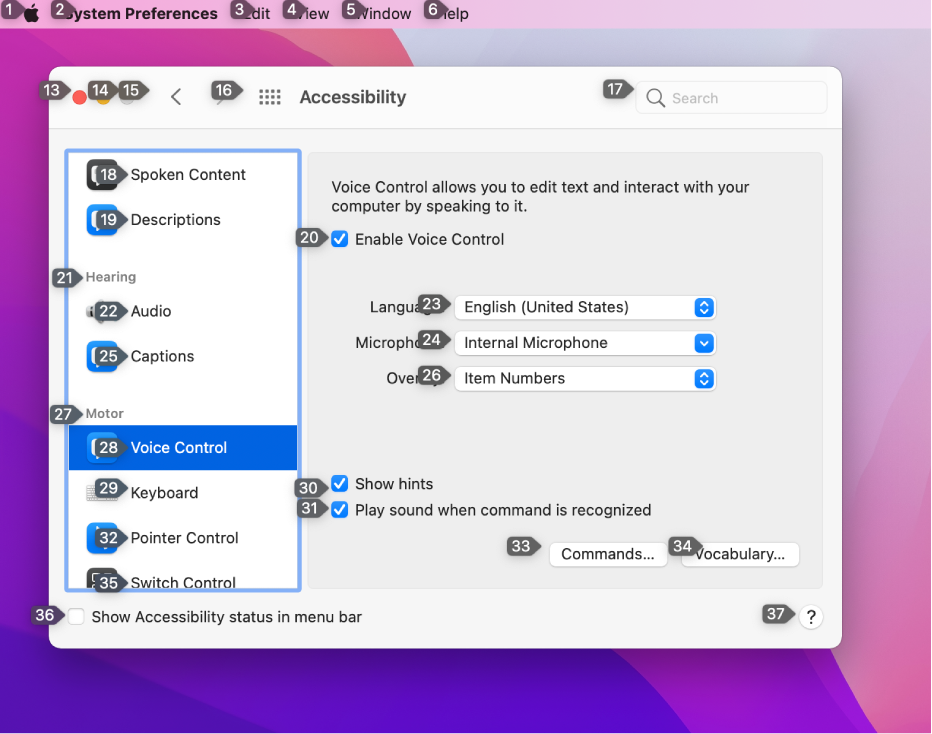
To interact with an item, say a command—such as “Click”—followed by the item’s number.
If item numbers aren’t shown continuously, the numbers disappear after you say the command.
You can use various commands to interact with items, such as Click, Double click, Triple click, or Long press. To see all of the available commands, say “Show commands” to display the Commands window.
If item numbers are shown continuously and you no longer want to show them, say “Hide numbers.” When you do, the Overlay option in Voice Control preferences is set to None.
Use a grid
If a grid isn’t already shown on the screen of your Mac, say the command “Show grid.”
You can also say “Show grid continuously.” When you do, the Overlay option in Voice Control preferences is set to Numbered Grid.
To display a grid only over the active window, say “Show window grid.”
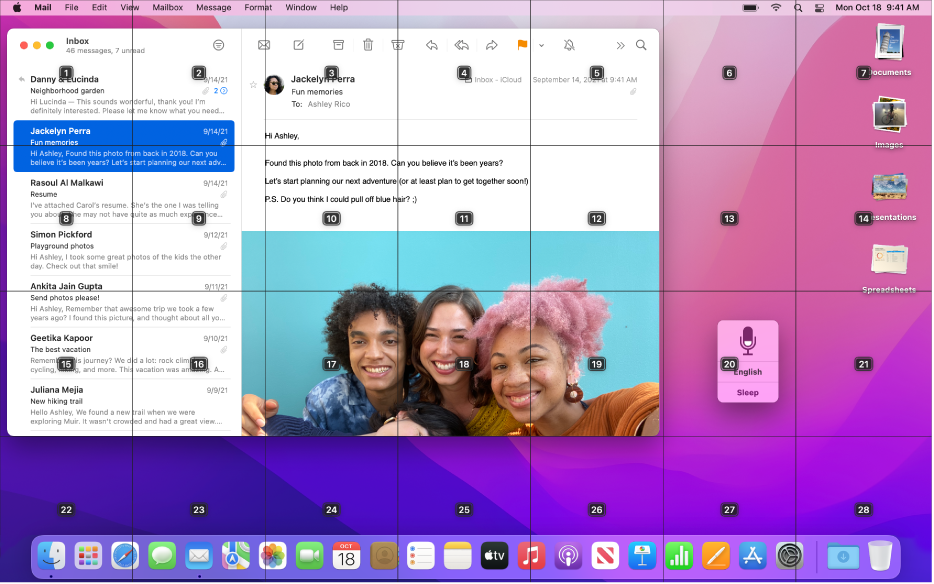
Do any of the following:
Interact with a location on the grid: If a number is at the location you want to interact with, say any command—such as “Zoom in”—followed by the grid number.
Drill down on an area of the grid: If you need to further refine the location, say a grid number to drill down in that area. For example, to open a desktop stack, you might say “7” to drill down in the area where the stack is located, then say “Click 9” to precisely open the stack.
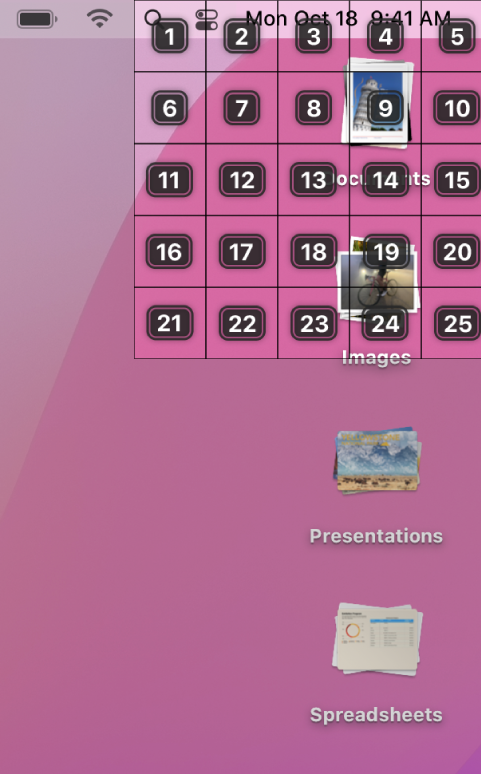
You can drill down multiple times; a separate window may be displayed to show the area in more detail. When an area can’t be drilled into further, the numbers are no longer framed and saying a number performs the Click command.
To see all of the available commands, say “Show commands” to display the Commands window.
If the numbered grid is shown continuously and you no longer want to show it, say “Hide grid.” When you do, the Overlay option in Voice Control preferences is set to None.
Drag and drop using overlays
When you use item numbers or a grid on your Mac, you can drag and drop an item using the numbers of the item and the drop location.
When both the number of the item and the number of the drop location are shown on the screen, use the “Drag” command with the item and location numbers. For example, to move a file whose number is 10 into a folder whose number is 15, say “Drag 10 to 15.”
If the number of the drop location isn’t shown because you have to navigate to it, start the drag by saying the number of the item you want to drag. Next navigate to the drop location, then say the location’s number. For example, if you want to drag a file whose number is 10, say “Start drag 10,” drill down in the grid by saying a number, perhaps drill again by saying another number, then at the drop location, say “Drop 9.” Be sure to pause (about half a second) after saying each command.