Numbers
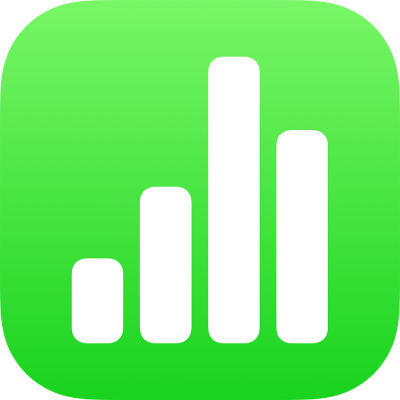
Select text in Numbers on iPad
You select text to change its formatting, move it, copy it, and more. You can select any amount of text—from characters, to words, to paragraphs—and the text can be contiguous or noncontiguous (nonadjacent). Selecting noncontiguous text makes it easy to perform the same action on specific text selections throughout a spreadsheet.
Before you can select text in a text box, shape, table cell, or title or caption text field, you need to first place the insertion point inside the object or text field. The insertion point is the blinking vertical line that indicates where the text you type appears.