
View photos, videos, audio, and notes in Messages on Mac
When you have a conversation in Messages, you can send and receive items like photos (including Live Photos), videos, audio messages, and shared notes. You can view these items right in the conversation, or in Details view.
To find out how to send items in a message, see Send messages.
Tip: Double-click a conversation in the sidebar to open it in its own window.
View and save photos and videos
When you receive two or three photos, they appear as a photo collage. When you receive four or more photos, they appear as a photo stack.
In the Messages app
 on your Mac, select a conversation.
on your Mac, select a conversation.Do one of the following:
View photos or videos in the conversation: View the photo, play the video, or double-click the file to open it in a Quick Look window.
Note: Live Photos have a Live Photo button
 in the top-left corner.
in the top-left corner.View photos or videos in Details view: Click the Details button
 in the top-right corner of the conversation, scroll to Photos, then double-click a file to open it. The file appears in the Quick Look window, where you can then open it in its app. For example, click Open with Photos for a video.
in the top-right corner of the conversation, scroll to Photos, then double-click a file to open it. The file appears in the Quick Look window, where you can then open it in its app. For example, click Open with Photos for a video.Note: You can’t view a video or play a Live Photo in Details view. Instead, either open it in the conversation or Control-click it, then choose Add to Photos Library.
While viewing a photo or video in Details view, you can drag it to another document or the desktop.
View items in a photo stack: If you have a trackpad or Magic Mouse, swipe left or right with two fingers on the stack to see each photo without opening it. Control-click a photo in the stack to open it, reply to it, add a Tapback, and more.
Tip: To see each individual photo in a grid, Control-click the stack, then choose Show Grid. Click
 to return to the conversation.
to return to the conversation.Save photos or videos in the conversation: Click the Save Photo button
 next to the photo, photo stack, or video to save it in your photo library.
next to the photo, photo stack, or video to save it in your photo library.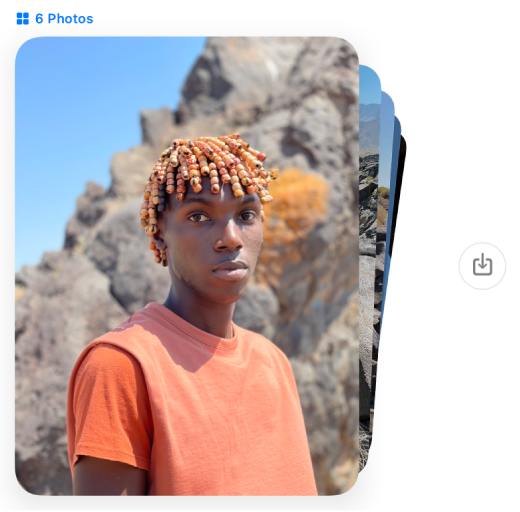
For more information about the Quick Look window, see View and edit files with Quick Look.
Note: The Messages app can detect nudity in photos on your child’s device before the photos are sent or received, and provide resources to help your child handle the situation (macOS 12.1 or later, iOS 15.2 or later, or iPadOS 15.2 or later; not available in all countries or regions). Apple doesn’t get access to the photos as a result of this feature. For more information, see Turn communication safety for messages on or off in Screen Time.
Listen to audio messages
An audio message appears in a conversation with its recorded length listed.
In the Messages app
 on your Mac, select a conversation.
on your Mac, select a conversation.Click the Play button
 in the message.
in the message.The message is removed from the conversation two minutes after you play it. To save it in the conversation, click Keep.
View shared notes
If someone shares a note from the Notes app ![]() , you see a message with a link to the note. See Share notes and folders.
, you see a message with a link to the note. See Share notes and folders.
In the Messages app
 on your Mac, select a conversation.
on your Mac, select a conversation.Find the message with the shared note, then click the note.
The note opens in the Notes app. The Shared icon appears next to the note in the list of notes.
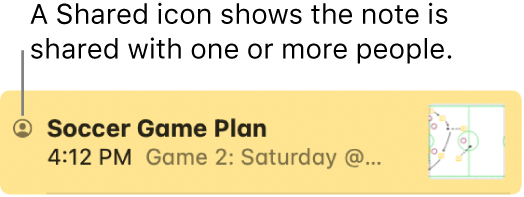
Tip: To view the time a message was sent, Control-click it in the conversation transcript and choose Show Times. If you have a trackpad or a Magic Mouse, you can also swipe left with two fingers on the message.