
VoiceOver Help
Welcome to VoiceOver
VoiceOver is the screen reader integrated into macOS. It describes aloud what’s on the screen and lets you control your Mac using gestures, a keyboard, or a braille display.
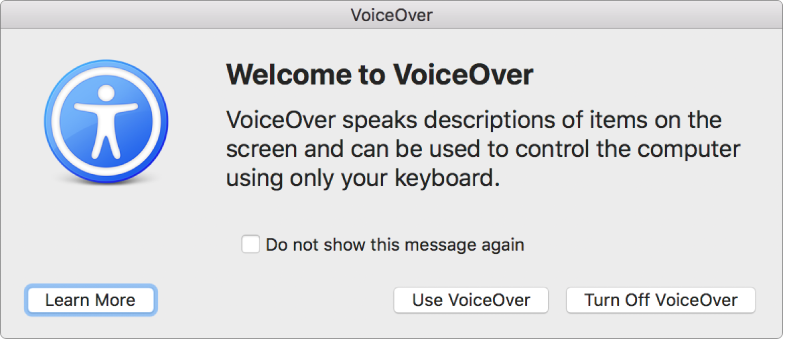
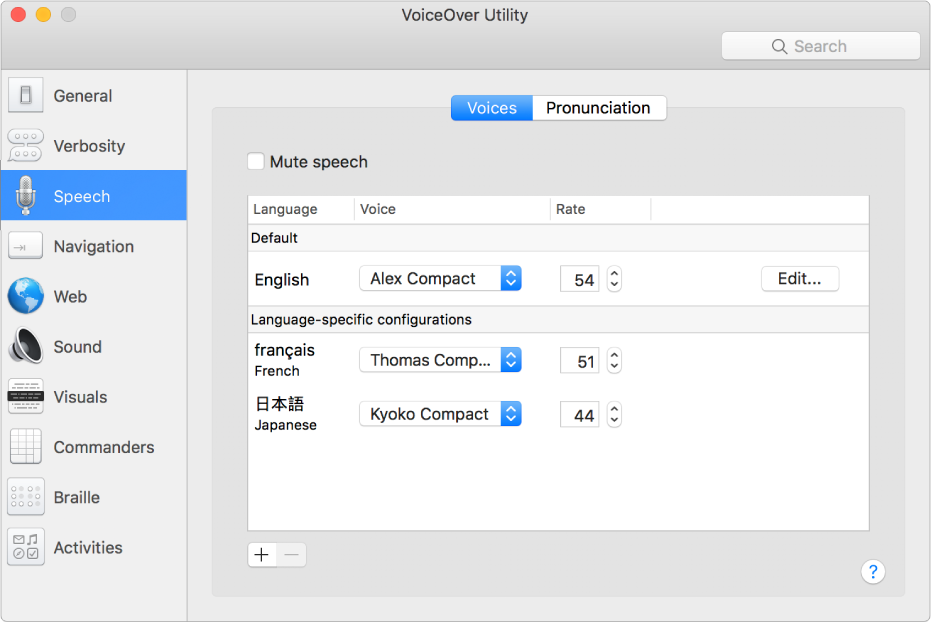
Work the way you like
Want to use a different voice for different languages? Hear more detail for some items and less for others? Or change how you navigate webpages? Use VoiceOver Utility to customize how VoiceOver works for you.
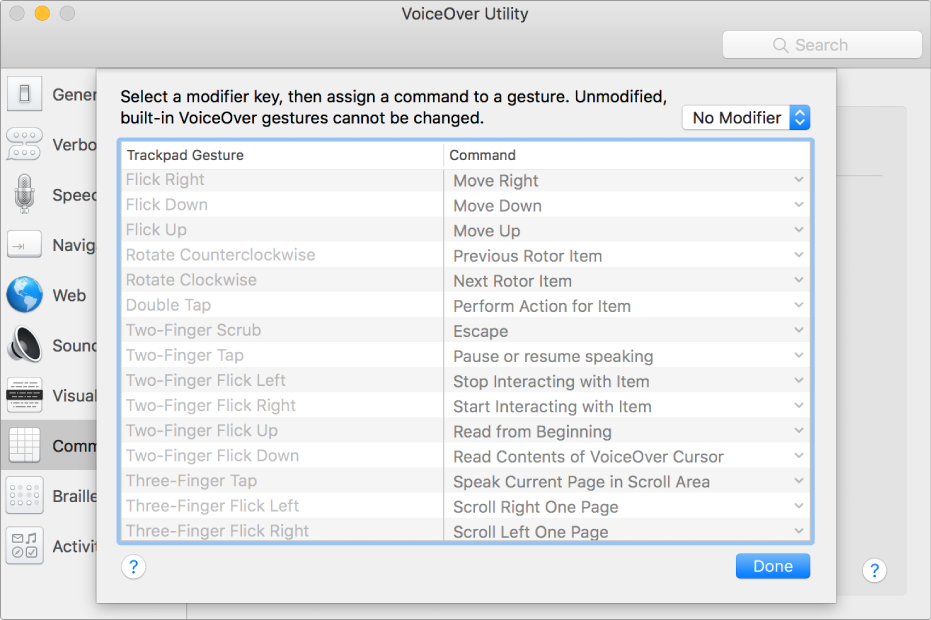
Use familiar gestures
VoiceOver in macOS uses many of the same gestures you know from iOS. For example, touch the trackpad to hear the item in the VoiceOver cursor, double-tap to perform an action, or flick to move to the next item.
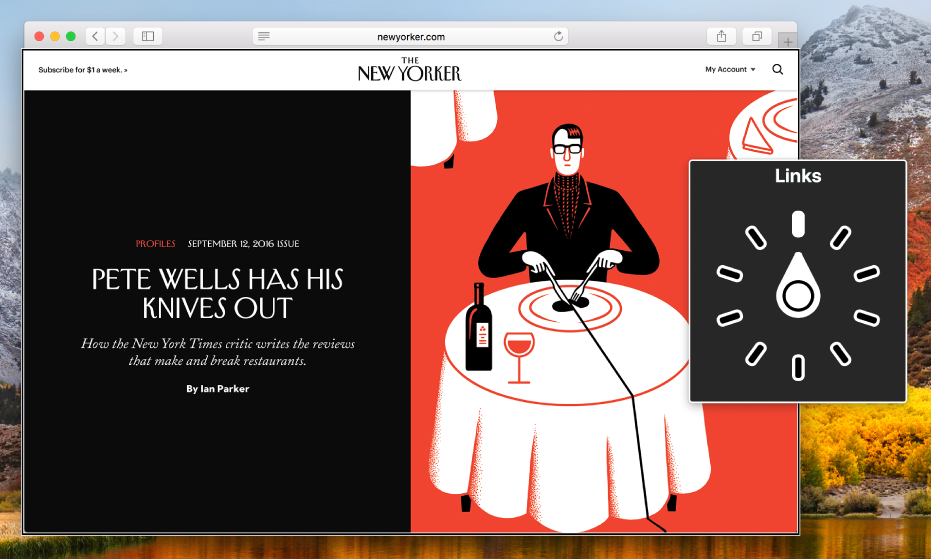
Browse the web more easily
VoiceOver offers several ways to browse webpages. For example, use the onscreen Rotor—rotate two fingers on the trackpad as if turning an actual dial—to quickly navigate webpages using items such as links, headings, window spots, or landmarks.

Get going with plug-and-play braille
Plug in or sync your display—or multiple displays—and you’re set to go. The VoiceOver description is presented in braille, as well as on screen in the braille panel for sighted users. VoiceOver is compatible with over 100 refreshable braille displays.
Find out more about customizing VoiceOver, using gestures, browsing webpages, and using VoiceOver with braille displays.