
Group tabs in Safari on Mac
You can organize tabs into groups that make it easy to quickly switch between groups of related websites.
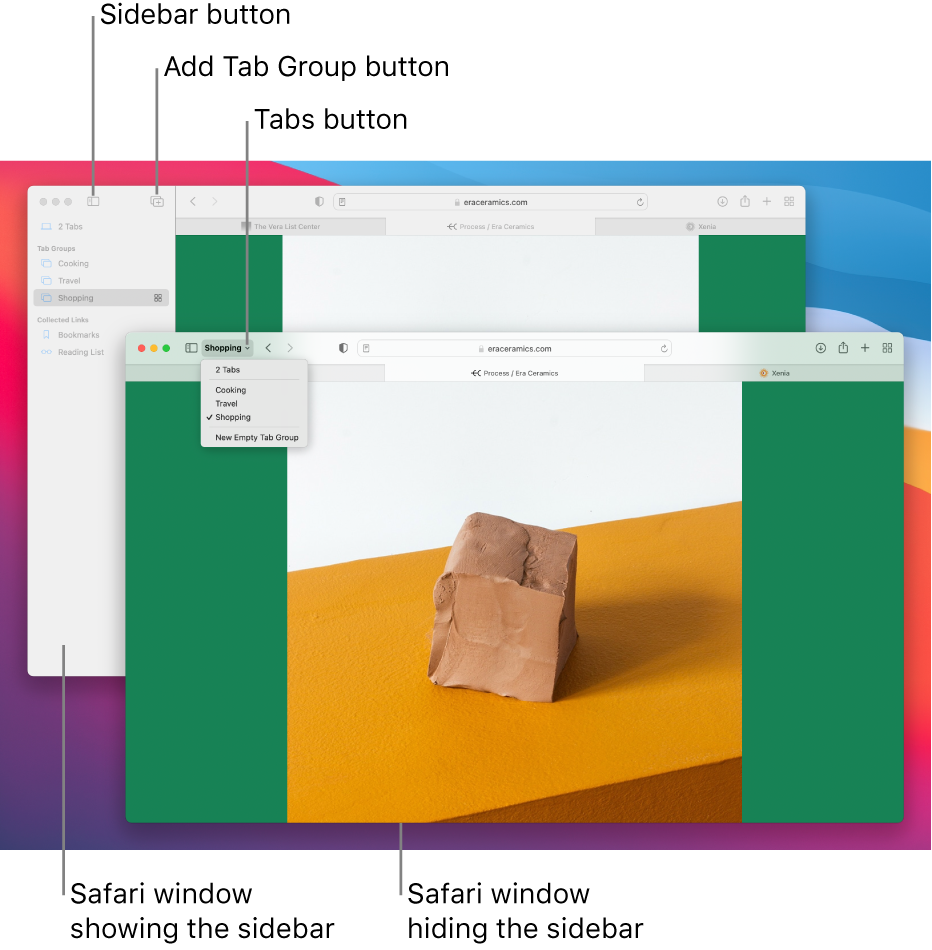
Create a Tab Group from the tabs in the current window
In the Safari app
 on your Mac, click the down arrow
on your Mac, click the down arrow  next to the Sidebar button in the toolbar.
next to the Sidebar button in the toolbar.If the sidebar is open, click the Add Tab Group button
 in the toolbar.
in the toolbar.Choose New Tab Group with [number] Tabs.
Enter a name for the Tab Group, then press Return.
Create a Tab Group by selecting tabs
In the Safari app
 on your Mac, click the down arrow
on your Mac, click the down arrow  next to the Sidebar button in the toolbar.
next to the Sidebar button in the toolbar.If the sidebar is open, click the Add Tab Group button
 in the toolbar.
in the toolbar.Choose New Empty Tab Group.
Enter a name for the Tab Group, then press Return.
Control-click a tab in the tab bar, choose Move to Tab Group, then choose the Tab Group.
You can also drag tabs from the tab bar into a Tab Group.
Open a Tab Group
In the Safari app
 on your Mac, click the down arrow
on your Mac, click the down arrow  next to the Sidebar button in the toolbar.
next to the Sidebar button in the toolbar.Choose a Tab Group.
If the sidebar is open, click a Tab Group in the sidebar.
To preview thumbnails of the websites in a Tab Group, click the Tab Group in the sidebar, then click the Show Tab Overview button ![]() .
.
Edit a Tab Group
In the Safari app ![]() on your Mac, do any of the following:
on your Mac, do any of the following:
Delete a tab from a Tab Group: Open the Tab Group, place the pointer over the tab in the tab bar, then click the Close button
 on the left side of the tab.
on the left side of the tab.Arrange the tabs in a Tab Group: In the tab bar, drag a tab before or after another tab.
Arrange Tab Groups: In the sidebar, drag a Tab Group before or after another Tab Group.
Delete a Tab Group: In the sidebar, Control-click a Tab Group, then choose Delete.
Rename a Tab Group: In the sidebar, Control-click a Tab Group, choose Rename, enter a name, then press Return.
You can mail the links in a Tab Group to others by dragging the Tab Group from the sidebar of Safari to a mail message.
Tab Groups are shared with your iPhone, iPad, and any other Mac signed in with the same Apple ID.