
Set up iCloud Keychain to keep information secure
iCloud Keychain keeps the website login information and credit card information you use with AutoFill in Safari, and the Wi-Fi network information up to date across all your Mac computers (OS X 10.9 or later) and iOS devices (iOS 7.0.3 or later).
iCloud Keychain also stores account settings, so your Facebook, Twitter, LinkedIn, and other social media accounts can be added automatically to another Mac when you sign in to iCloud on that Mac. Likewise, Exchange, Google, and other Internet accounts you use with Mail, Contacts, Calendar, Reminders, Notes, and Messages can also be added automatically.
Everything stored in iCloud Keychain is secure. It’s protected by industry-standard encryption. And your iCloud Keychain can’t be set up on another Mac or iOS device unless you approve.
For information about setting up iCloud Keychain on IOS devices, see Frequently asked questions about iCloud Keychain
Set up iCloud Keychain on your Mac
Choose Apple menu > System Preferences, then click iCloud.
Select Keychain, then follow the onscreen instructions.
If you aren’t signed in to iCloud already, you must set up iCloud before you can select Keychain.
Approve a device to use iCloud Keychain
If you set up iCloud on this Mac, and then you set it up on another device, you may receive a notification on this Mac, saying that the other device wants to use your account. Follow the steps below to approve.
You don’t receive the notification, and you don’t follow the steps below, if your Apple ID uses two-factor authentication. Instead, when you set up iCloud Keychain on another device, you allow the device to use your iCloud data simply by entering the login password or passcode for a Mac or iOS device that already has your iCloud Keychain set up.
Do one of the following:
In the notification, click Continue.
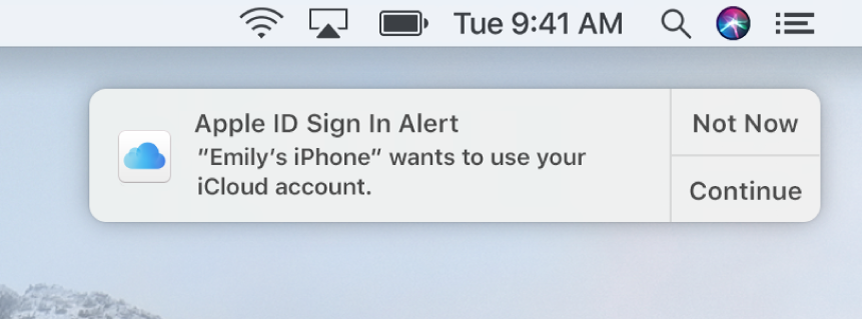
Choose Apple menu > System Preferences, then click iCloud. In iCloud preferences, click Options to the right of Keychain, then click Details.
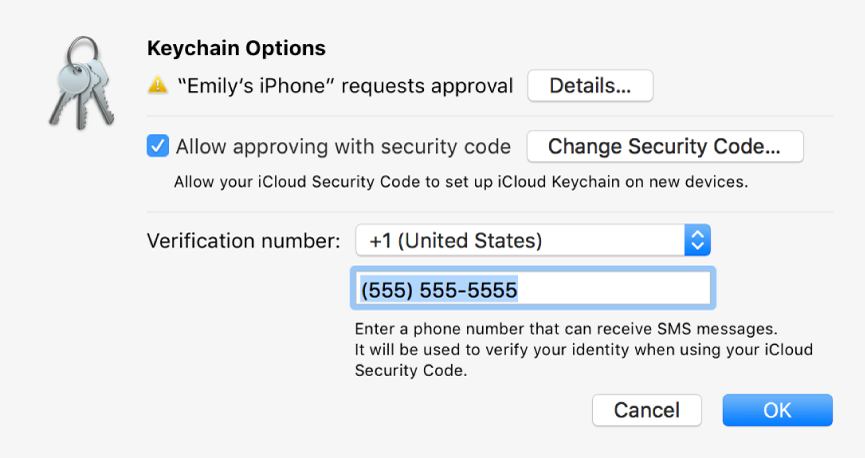
In the dialog that appears, enter your Apple ID and password that you use with iCloud, then click Allow.
Change how new devices can be approved
If there’s an Options button next to Keychain in iCloud preferences, you can change whether your iCloud Security Code can be used to approve iCloud Keychain on new devices. You can also change the iCloud Security Code or the phone number used to verify your identity after you use the iCloud Security Code.
If there isn’t an Options button next to Keychain in iCloud preferences (and iCloud Keychain is turned on), you can’t use an iCloud Security Code. Instead, when you set up iCloud on a new device, you allow the device to use your iCloud data simply by entering the login password or passcode of your Mac or iOS device that already has iCloud set up. In this case, your Apple ID is set up for two-factor authentication, and there’s no need to follow these steps.
Choose Apple menu > System Preferences, then click iCloud.
Make sure Keychain is on and your Mac is approved.
Click Options next to Keychain, then make changes in the dialog that appears.
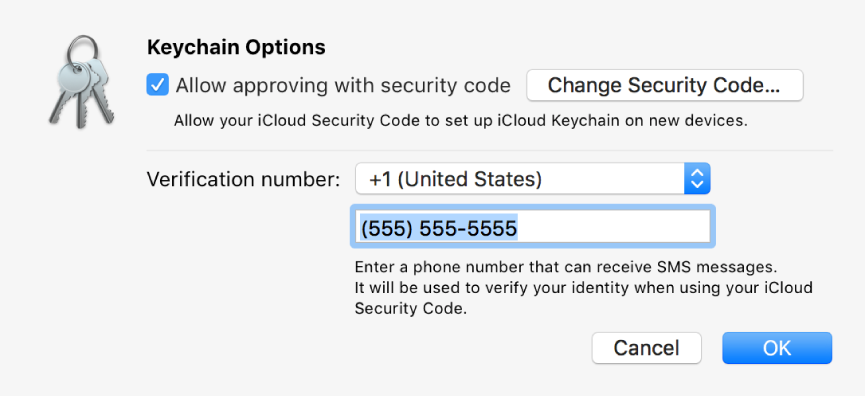
For information about setting up iCloud Keychain on your iOS device, see the iCloud Keychain section of the user guide for iPhone, iPad, or iPod Touch.
Removing credit card information or account names and passwords in Safari (or with Keychain Access) deletes them from your macOS keychain and from your iCloud Keychain.