Final Cut Pro User Guide
- Welcome
- What’s new
-
- Intro to effects
-
- Intro to transitions
- How transitions are created
- Add transitions and fades
- Quickly add a transition with a keyboard shortcut
- Set the default duration for transitions
- Delete transitions
- Adjust transitions in the timeline
- Adjust transitions in the inspector and viewer
- Merge jump cuts with the Flow transition
- Adjust transitions with multiple images
- Modify transitions in Motion
-
- Add storylines
- Use the precision editor
- Conform frame sizes and rates
- Use XML to transfer projects
- Glossary
- Copyright

Navigate using timecode in Final Cut Pro for Mac
Timecode is a signal recorded with your video that uniquely identifies each video frame. When you play a clip from the browser, its timecode signal appears in a display below the viewer, using this format:
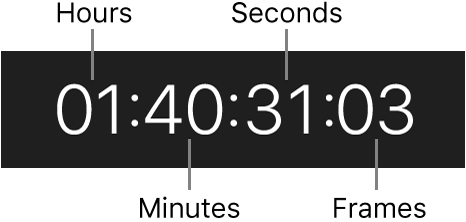
Timecode supports a variety of functions in Final Cut Pro, including timeline playback, syncing video and audio clip items, and adding, trimming, and moving clips. In addition, timecode allows you to navigate through projects in the timeline and see the duration of clips, range selections, and projects.
To move the playhead to a new timeline location in Final Cut Pro, do any of the following:
Move the playhead to a specific timeline location: Click once in the center of the timecode display below the viewer (or press Control-P), enter the new timecode value, and press Return.
For example, to move the playhead to 01:40:31:03, press Control-P, then enter “1403103” and press Return.

Move the playhead by a timecode duration: Make sure no clips are selected, then press the Plus Sign (+) or Minus Sign (–) key, enter the number of frames, seconds, or minutes you want to move the playhead, and press Return.
For example, if you type “+1612” and press Return, the playhead moves ahead 16 seconds and 12 frames.

The new timecode values appear in the timecode display as you enter them. When you press Return, the playhead moves to the new timeline location.
Here are some tips for entering timecode values:
You don’t have to enter the separator characters (colons). Final Cut Pro adds them automatically after each set of two digits. For example, if you enter “01221419,” the timecode value is interpreted as 01:22:14:19 (1 hour, 22 minutes, 14 seconds, and 19 frames).
If the leftmost fields are zeros, you don’t have to enter them. For example, if you enter “1419,” the timecode value is interpreted as 00:00:14:19. If you enter “253407,” the timecode value is interpreted as 00:25:34:07.
If the rightmost fields are zeros, you can use periods instead. For example, to move to timecode 00:00:03:00, type “3.” (3 and a period). To move to 03:00:00:00, type “3...” (3 and three periods). Instead of a period, you can also use a comma, colon, or semicolon.
You can copy and paste timecode (for example, to speed up timeline navigation or numerical entry from text documents, or to add timecode to notes). To copy timecode from the playhead position, choose Edit > Copy Timecode. To paste timecode into the timecode display, click once in the center of the timecode display below the viewer (or press Control-P), then press Control-V. For other ways to copy timecode, see Copy source or project timecode.
You can change the timecode display to show either timecode, timecode and subframes, just frames, or just seconds. See Editing settings in Final Cut Pro for Mac.
Tip: You can view source and project timecode in resizable, floating windows, or set Final Cut Pro to show clip source timecode (rather than the project timecode) when you skim clips in the timeline.
Download this guide: Apple Books | PDF