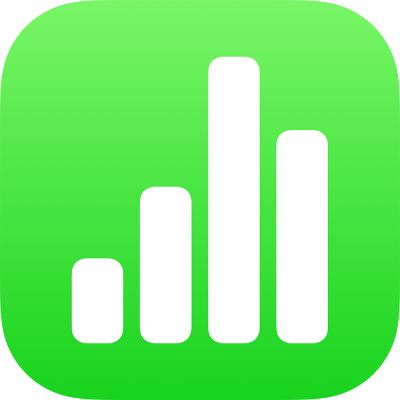
التعاون على جدول بيانات مشترك في Numbers على الـ iPhone
سواء أكنت مالكًا لجدول بيانات مشترك أم تمت دعوتك إلى التعاون، يمكنك بعد فتح جدول البيانات رؤية التعديلات التي أجراها الآخرون في الوقت الفعلي والانتقال بسرعة إلى المكان الذي يجري فيه الأشخاص التعديلات والمزيد.
قبول دعوة للتعاون
عند النقر على رابط لجدول بيانات مشترك، حيث يتم فتح جدول البيانات المشترك (على سبيل المثال، في Numbers على iPhone أو المعاينة) يعتمد على عدد من العوامل، مثل الوصول والإذن الذي تم تعيينه بواسطة المالك، وإصدار Numbers و iOS المثبتين على الجهاز، وما إذا كنت تستخدم iCloud Drive أم لا.
قبل فتح رابط الدعوة، تأكد من استيفاء جهازك الحد الأدنى من متطلبات النظام للتعاون.
اضغط على الرابط الموجود في البريد الإلكتروني أو الرسالة أو المنشور الذي تلقيته، ثم اتبع أي تعليمات تظهر.
إذا كان عنوان البريد الإلكتروني أو رقم الهاتف المُستخدَم لدعوتك غير مرتبط بحساب Apple ID لديك، يمكنك اتباع الإرشادات التي تظهر لإضافة ذلك البريد الإلكتروني أو رقم الهاتف إلى Apple ID الخاص بك.
ملاحظة: إذا كنت لا ترغب في ربط عنوان بريد إلكتروني آخر بالـ Apple ID الخاص بك، يمكنك بدلاً من ذلك أن تطلب من مالك جدول البيانات المشترك أن يدعوك مرة أخرى باستخدام عنوان بريد إلكتروني أو رقم هاتف مرتبط بالـ Apple ID الخاص بك.
التعاون على جدول بيانات مشترك
افتح جدول البيانات المشترك.
اضغط على العناصر الأخيرة في أسفل مدير جداول البيانات لرؤية كل جداول البيانات المشتركة والعثور على جدول البيانات الذي تريده. إذا كنت لا تستطيع العثور على جدول البيانات المشترك، فاضغط على الرابط في الدعوة التي تلقيتها، وسجّل الدخول باستخدام Apple ID إذا طُلب منك ذلك.
إذا تعذر فتح جدول البيانات، فانظر قبول دعوة للتعاون.
تحرير جدول البيانات.
تظهر التعديلات التي تقوم أنت والآخرون بإجرائها في جدول البيانات في الوقت الفعلي. تظهر المؤشرات وتحديدات النص والكائنات بألوان مختلفة للإشارة إلى المكان الذي يقوم فيه الأشخاص الآخرون بالتحرير حاليًا.
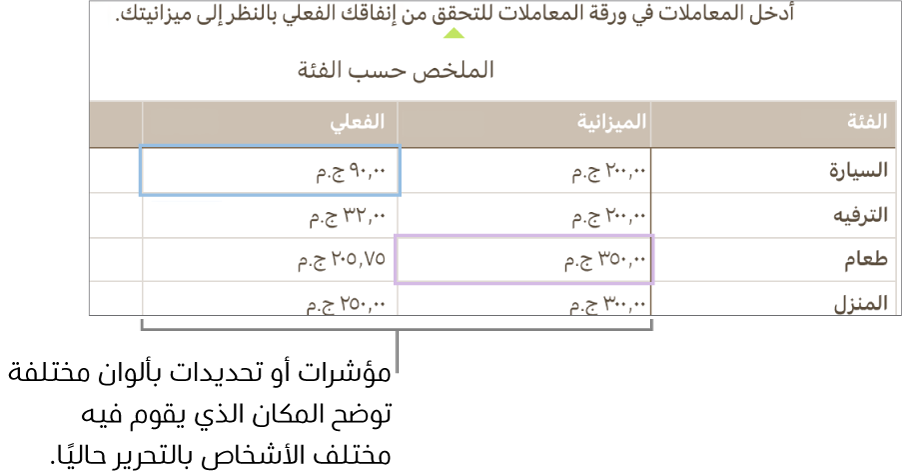
في حالة وجود تعارضات، يظهر مربع حوار، ويمكنك اختيار الإصدار الذي تريد الاحتفاظ به. وإذا احتفظت بأكثر من واحد، فسيظل أحدثهم في الإصدار المشترك.
التحرير في وضع عدم الاتصال
إذا تغير الزر تعاون إلى سحابة يتوسطها خط مائل، فإن جهازك غير متصل.
يمكنك متابعة العمل على جدول البيانات وستُحمّل التغييرات إلى iCloud تلقائيًا عند الاتصال بالإنترنت في المرة القادمة.
بعد إعادة الاتصال، يمكنك مشاهدة أحدث نشاط في جدول البيانات المشترك.
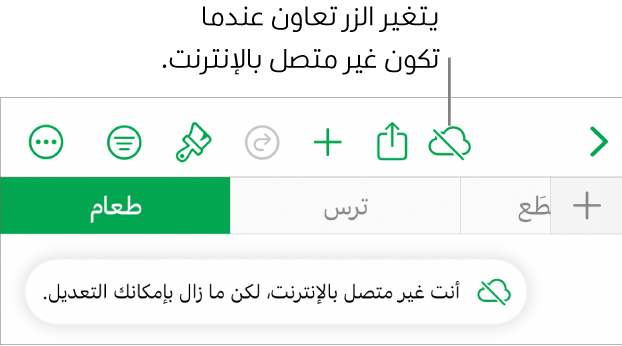
في ما يأتي بعض الأمور التي يجدر تذكرها عند تحرير جدول بيانات مشترك أثناء عدم الاتصال بالإنترنت:
إذا لم تكن متأكدًا أن تغييراتك مزامنة أم لا، يمكنك التحقق من حالتها. في مدير جداول البيانات،
 في الزاوية العلوية اليسرى من الشاشة.
في الزاوية العلوية اليسرى من الشاشة.إذا حذف مشاركون آخرون متصلون كائنات أو أوراق تحررها، فإن عمليات التحرير التي أجريتها على هذه الكائنات لن تكون موجودة في جدول البيانات عند الاتصال بالإنترنت مرة أخرى.
الخروج من جدول بيانات مشترك
إذا لم تعد ترغب في امتلاك حق الوصول إلى جدول بيانات تمت مشاركته معك، يمكنك إزالة نفسك من قائمة المشاركين.
في جدول بيانات مشترك، قم بأحد ما يلي:
إذا كان جدول البيانات مفتوحًا: اضغط على
 في شريط الأدوات، ثم اضغط على إدارة جدول البيانات المشترك.
في شريط الأدوات، ثم اضغط على إدارة جدول البيانات المشترك.إذا كان جدول البيانات مغلقًا: في مدير جداول البيانات أو تطبيق الملفات، افتح مجلد Numbers في iCloud Drive. المس مطولاً جدول البيانات ثم اضغط على إدارة الملف المشترك.
في قائمة المشاركين، اضغط على اسمك، ثم اضغط على إزالتي. سترى تنبيهًا يؤكد أنك تريد إزالة نفسك.
اضغط على متابعة للتأكيد.
عند إزالة اسمك من قائمة المشاركين، تتم إزالة جدول البيانات من iCloud Drive الخاص بك. إذا أردت فيما بعد الوصول إلى جدول البيانات مرة أخرى، يمكنك استخدام الرابط الأصلي لفتحه.
ملاحظة: لا تكون جميع ميزات Numbers متوفرة لجدول البيانات الذي تتم مشاركته مع آخرين. انظر مقال دعم Apple التعاون في المستندات في Pages و Numbers و Keynote.