Keynote
Keynote User Guide for iPhone
- Welcome
-
- Intro to Keynote
- Intro to images, charts, and other objects
- Create your first presentation
- Choose how to navigate your presentation
- Open a presentation
- Save and name a presentation
- Find a presentation
- Print a presentation
- Copy text and objects between apps
- Basic touchscreen gestures
- Create a presentation using VoiceOver
-
- Send a presentation
- Intro to collaboration
- Invite others to collaborate
- Collaborate on a shared presentation
- Follow activity in a shared presentation
- Change a shared presentation’s settings
- Stop sharing a presentation
- Shared folders and collaboration
- Use Box to collaborate
- Create an animated GIF
- Post your presentation in a blog
- Copyright
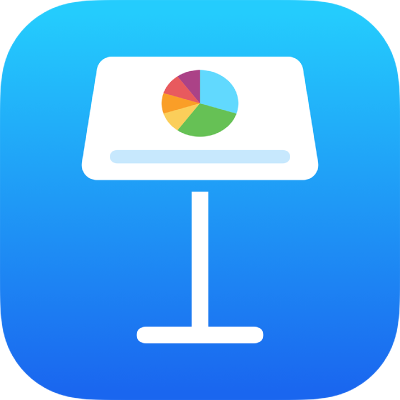
Add a reflection or shadow in Keynote on iPhone
You can add a reflection and a shadow to images, shapes, text boxes, lines, arrows, and videos.
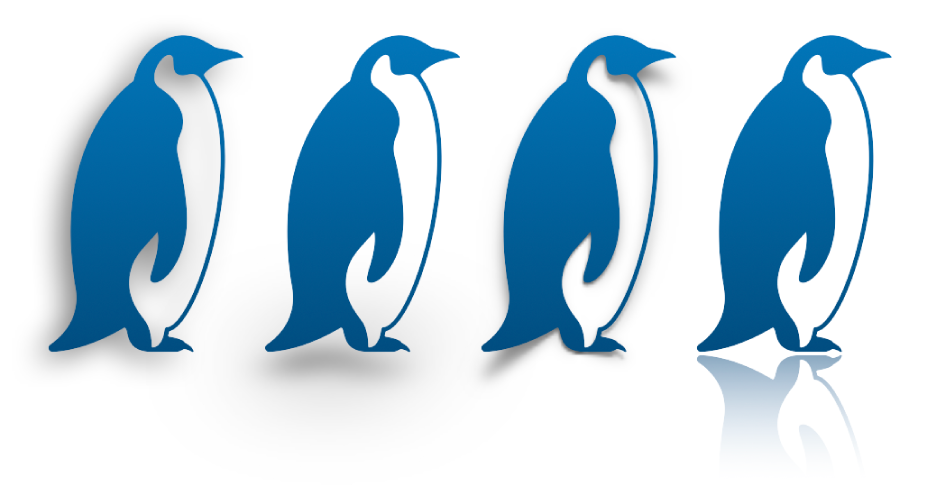
Add a reflection
Tap to select an object, or select multiple objects.
Tap
 , then tap Style.
, then tap Style.Turn on Reflection, then drag the slider to make the reflection more or less visible.
Add a shadow
Tap to select an object, or select multiple objects.
Tap
 , then tap Style.
, then tap Style.Turn on Shadow, then tap a shadow style.
Thanks for your feedback.