
Modify transitions in iMovie on iPad
A transition affects how clips look when one clip changes to the next. By default, iMovie inserts a transition between every video clip and photo in your project.
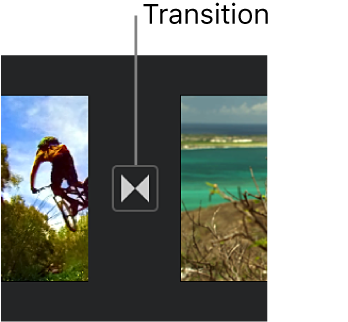
You can change individual transitions so that they have different visual effects, and you can also adjust the duration of a transition, up to a maximum of 2 seconds (provided that the surrounding clips are longer than 2 seconds).
Modify a transition
With your project open, tap the icon in the timeline for the transition you want to change.
In the inspector at the bottom of the screen, tap to select one of the following transitions:
None
 : Cuts from one clip to another with no effects.
: Cuts from one clip to another with no effects.Theme
 : Uses custom effects from the movie theme you’re using.
: Uses custom effects from the movie theme you’re using.Cross-dissolve
 : One clip dissolves into another. If this option isn’t available, it means the clips on either side of the transition aren’t long enough to create a cross-dissolve.
: One clip dissolves into another. If this option isn’t available, it means the clips on either side of the transition aren’t long enough to create a cross-dissolve.Slide
 : One clip slides into another in the direction you pick. Choose left-to-right, right-to-left, bottom-to-top, or top-to-bottom.
: One clip slides into another in the direction you pick. Choose left-to-right, right-to-left, bottom-to-top, or top-to-bottom.Wipe
 : A line wipes one clip into another in the direction you pick. Choose left-to-right, right-to-left, bottom-to-top, or top-to-bottom.
: A line wipes one clip into another in the direction you pick. Choose left-to-right, right-to-left, bottom-to-top, or top-to-bottom.Fade through black or fade through white
 : Choose a black or white fade from one clip to another.
: Choose a black or white fade from one clip to another.
The icon changes to indicate the type of transition you selected.
To change how long the transition lasts, tap the duration shown, then tap another duration.
The available durations are determined by the lengths of the clips on either side of the transition, up to a maximum of 2 seconds. The cut transition (
 ) has no duration.
) has no duration.Tap outside the inspector to close it.
Add a sound effect to a transition
Each transition style in iMovie comes with a Hollywood-style sound effect to enhance what you see. You can turn the sound effect on or off for each individual transition.
With your project open, tap the icon in the timeline for the transition you want to change.
In the inspector at the bottom of the screen, tap the Mute button
 to turn the sound effect on or off (by default, it’s off).
to turn the sound effect on or off (by default, it’s off).To preview the sound effect, scroll the timeline to position the playhead before the transition, and tap the Play button
 in the viewer.
in the viewer.Tap outside the inspector to close it.
Remove a transition
To remove a transition from your project, you simply change it to None, so that one clip “cuts” directly to the next without additional visual effects.
With your project open, tap the icon in the timeline for the transition you want to remove.
In the inspector at the bottom of the screen, tap the None button
 .
.Tap outside the inspector to close it.
Add a fade-in or fade-out
You can give your project professional polish by setting it to fade in from black at the beginning or fade out to black at the end.
With your project open, tap the Project Settings button
 .
.Tap to turn on “Fade in from black” or “Fade out to black.”
When you add a fade-in or fade-out effect, a fade-in icon (shown below, on the left) or fade-out icon (shown below, on the right) appears in the first or last clip in your project in the timeline.
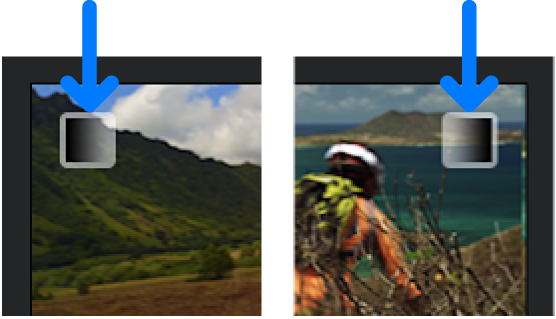
Tap outside the project settings to close them.
To learn more about fine-tuning the point where a transition occurs, see Fine-tune edits in iMovie on iPad.
To learn how to make advanced audio edits using the precision editor, see Create a split edit in iMovie on iPad.