
Use reminders in Calendar on Mac
You can view, create, edit, and complete scheduled reminders from the Reminders app right in Calendar.
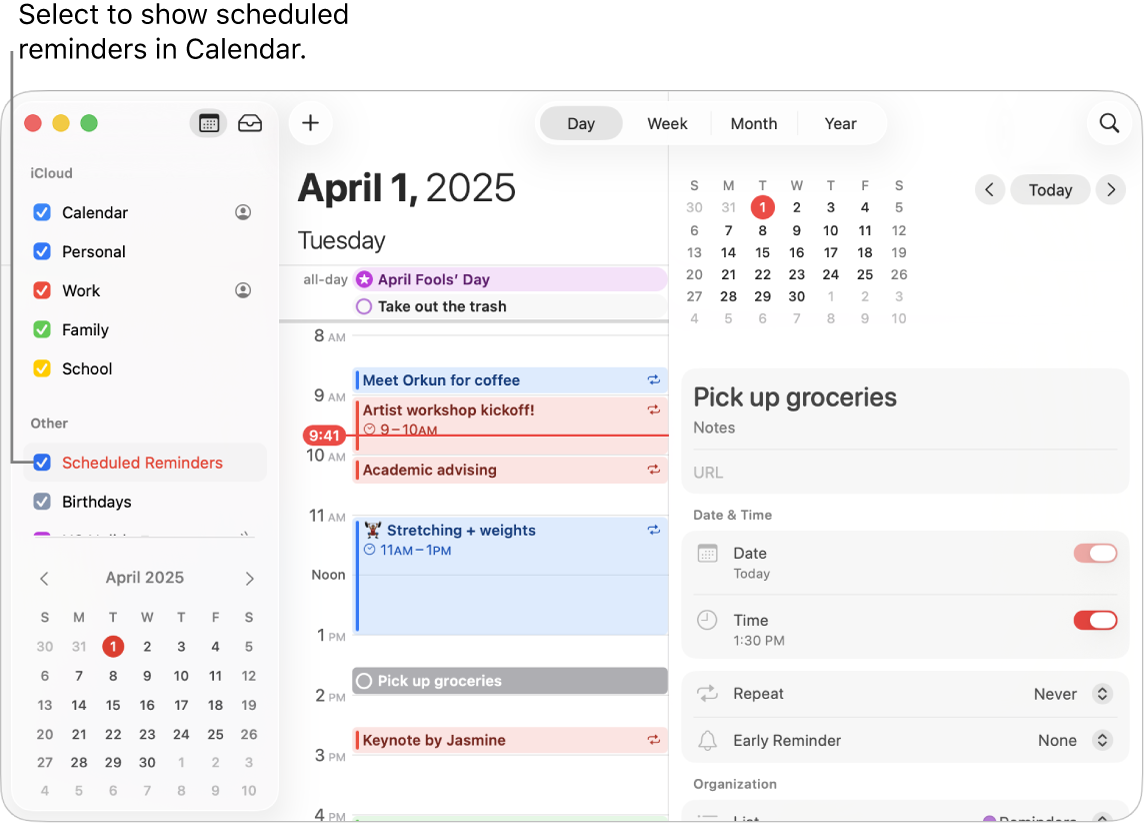
Show reminders
You can show scheduled reminders you added to the Reminders app ![]() in Calendar.
in Calendar.
Go to the Calendar app
 on your Mac.
on your Mac.Select the Scheduled Reminders checkbox in the calendar list.
If you don’t see the calendar list on the left, choose View > Show Calendar List.
Reminders scheduled as all day appear in the all-day section at the top of the calendar. Reminders with a time appear next to a specific time in the full-day schedule.
To remove reminders in Calendar, deselect the Scheduled Reminders checkbox.
Create reminders
Go to the Calendar app
 on your Mac.
on your Mac.Click
 in the toolbar, then click New Reminder.
in the toolbar, then click New Reminder.Enter a title for the reminder.
Click the date next to “remind me” to choose a date for the reminder. Optionally, select At a Time and enter a specific time for the reminder.
You can also add other information—like images, notes, or a priority level to a reminder. See Add or change reminders.
You can select a specific Reminders list where new scheduled reminders are added. If you don’t select a list, new reminders are added to the default list you chose in the Reminders app. See Set the default reminder list.
Complete reminders
Go to the Calendar app
 on your Mac.
on your Mac.Select
 next to the reminder’s name.
next to the reminder’s name.Complete reminders are dimmed. To mark a reminder as incomplete, deselect
 .
.
Note: If you set a scheduled reminder to repeat, future instances are dimmed and can only be marked complete after the most current instance is marked complete.
Edit or delete reminders
Go to the Calendar app
 on your Mac.
on your Mac.Do any of the following:
In Week or Month view, double-click or force click a reminder to open it and edit the details.
In Day view, click a reminder to open it and edit the details.
To delete, right-click a reminder and choose Delete. Deleted reminders move to the Recently Deleted list in the Reminders app for 30 days before being permanently deleted.