
Use Continuity to work across Apple devices
When you use your Mac with another Apple device—like your iPhone, iPad, or Apple Watch—you can take advantage of special Continuity features that let you use your devices in unique ways. You can seamlessly work across your devices, hand off tasks, share files and photos, stream video and audio, and more. Continuity features are built directly into your devices’ operating systems and many of the apps you use every day. There’s no additional app you need to install—just sign in to the same Apple Account on each device to get started.
Note: There are minimum system requirements for Continuity features and some features require Wi-Fi and Bluetooth®. See the Apple Support article Continuity features and requirements for Apple devices.
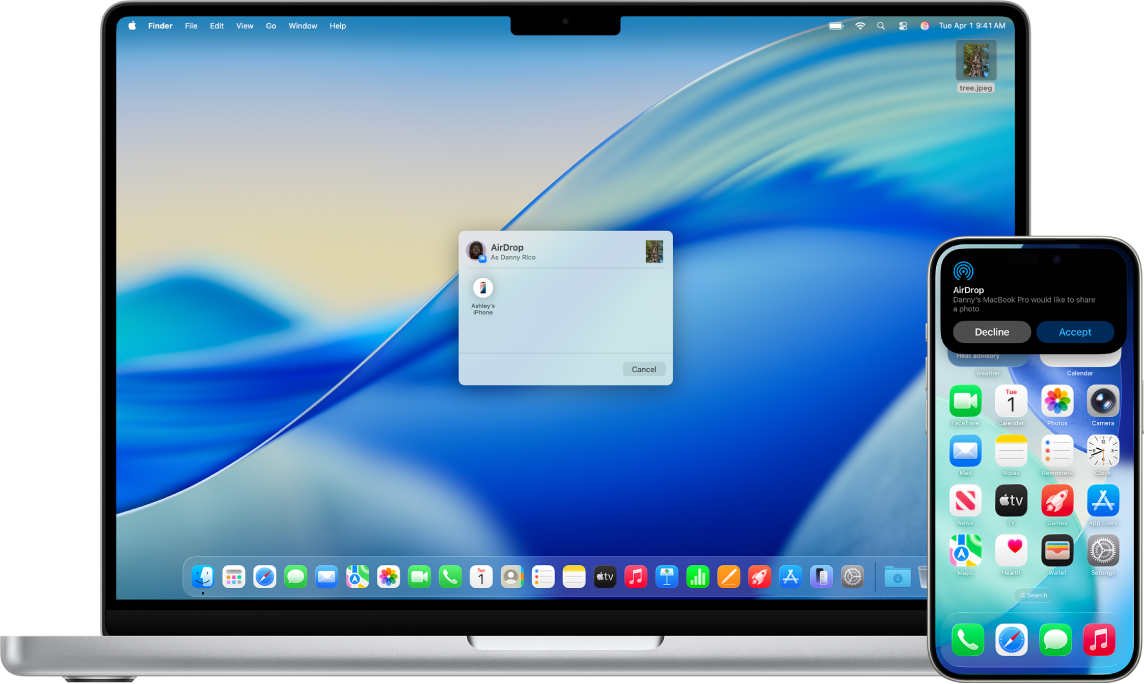
Quickly share content between devices
Share photos, videos, contacts, and more, with anyone on an Apple device near you. AirDrop makes sharing between iPhone, iPad, and Mac as simple as dragging and dropping.
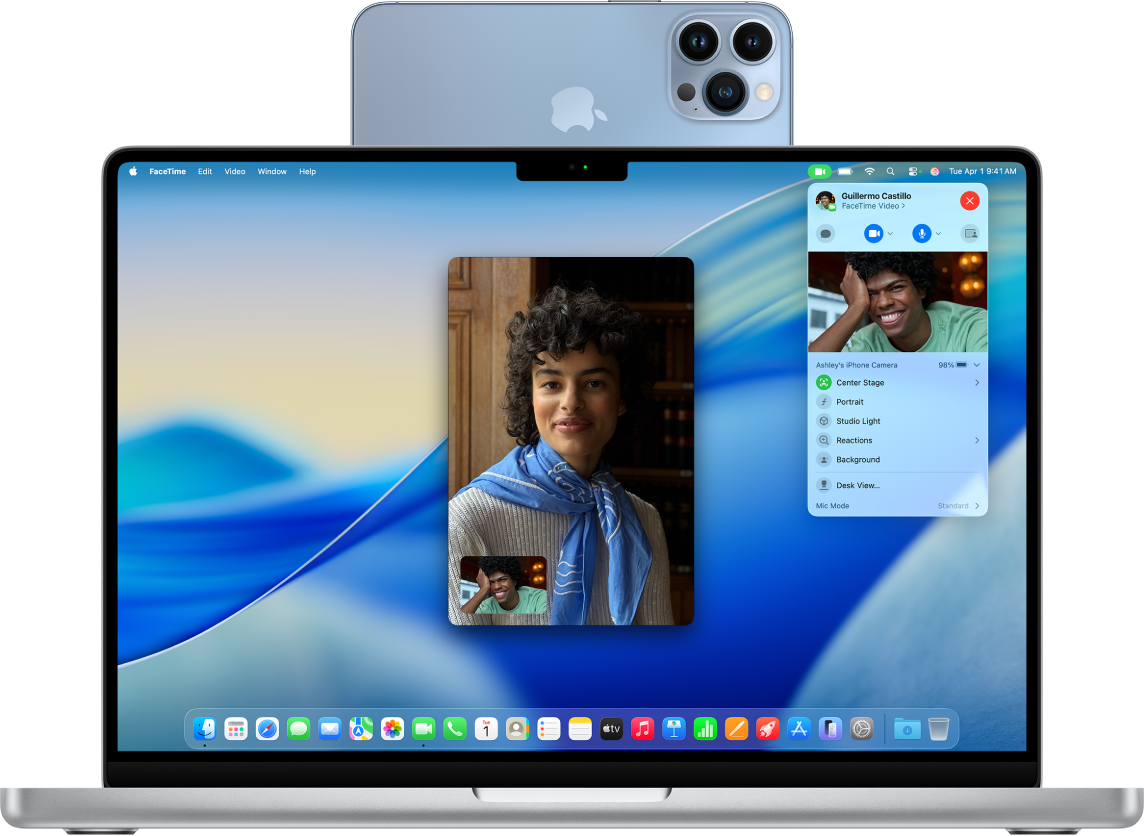
Use your iPhone camera with your Mac
You can use your iPhone as your Mac computer’s webcam or microphone with a feature called Continuity Camera. You can also use video effects when using your iPhone as a webcam, like Desk view.
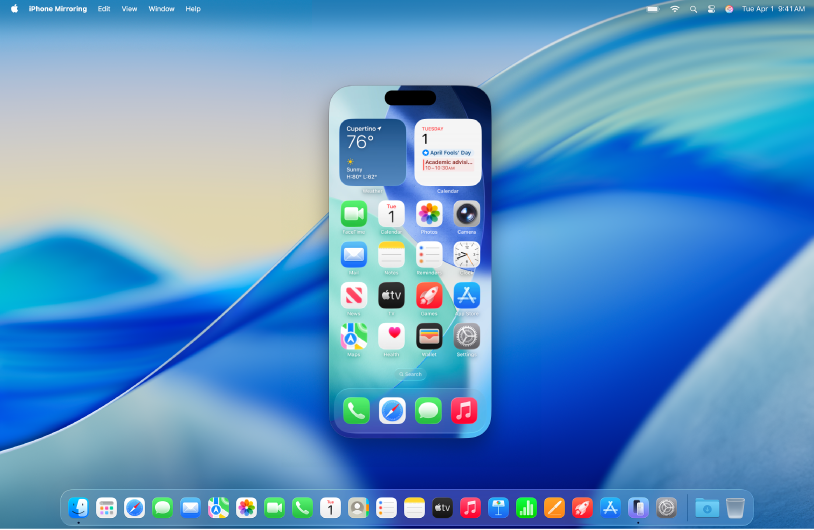
Control your iPhone from your Mac
Control your iPhone from your Mac and receive iPhone notifications and Live Activities on your Mac, so you never miss a thing.
Control your iPhone from your Mac
Note: To use iPhone Mirroring, it must be available in your country or region. iPhone Mirroring isn’t currently available in the European Union.

Extend your workspace with an iPad
With the Sidecar feature, your iPad becomes a second display for your Mac. You can either extend your Mac desktop, or show the same app on both screens but control different aspects of it.
Even more Continuity features
Copy and paste Copy text, images, photos, and videos from one Apple device and paste them on another device with Universal Clipboard. | Hand off tasks Start a task—like creating a document, writing an email, or browsing the web—on one device and pick up where you left off on another device with Handoff. |
Control your Mac and iPad together Use a single keyboard and trackpad or mouse to work across your iPad and Mac with Universal Control. | Stream to a larger screen Share videos, music, photos, and more from your iPhone or iPad to your Mac, or from your Mac to a TV. |
Answer calls and send texts from your Mac Relay calls from your iPhone and send and receive texts on your Mac. | Share your Wi-Fi Connect your Mac to the internet using the Personal Hotspot on your iPhone or iPad (Wi-Fi + Cellular). Share the internet connection from your iPhone or iPad with your Mac |
Insert sketches, photos, and scans Take a picture or scan a document with your iPhone or iPad camera and have it appear instantly on your Mac. Insert sketches, photos, and scans from iPhone or iPad on Mac | Unlock your Mac with Apple Watch Use your Apple Watch to unlock your Mac or approve authentication requests. |
Other ways to use your devices together
Continuity features aren’t the only ways you can use your Mac with your other Apple devices. You can also: