Final Cut Pro User Guide
- Welcome
-
- What’s new in Final Cut Pro 10.6.2
- What’s new in Final Cut Pro 10.6
- What’s new in Final Cut Pro 10.5.3
- What’s new in Final Cut Pro 10.5
- What’s new in Final Cut Pro 10.4.9
- What’s new in Final Cut Pro 10.4.7
- What’s new in Final Cut Pro 10.4.6
- What’s new in Final Cut Pro 10.4.4
- What’s new in Final Cut Pro 10.4.1
- What’s new in Final Cut Pro 10.4
- What’s new in Final Cut Pro 10.3
- What’s new in Final Cut Pro 10.2
- What’s new in Final Cut Pro 10.1.2
- What’s new in Final Cut Pro 10.1
- What’s new in Final Cut Pro 10.0.6
- What’s new in Final Cut Pro 10.0.3
- What’s new in Final Cut Pro 10.0.1
-
- Intro to effects
-
- Intro to transitions
- How transitions are created
- Add transitions
- Set the default transition
- Delete transitions
- Adjust transitions in the timeline
- Adjust transitions in the inspector and viewer
- Merge jump cuts with the Flow transition
- Adjust transitions with multiple images
- Modify transitions in Motion
-
- Add storylines
- Use the precision editor
- Conform frame sizes and rates
- Use XML to transfer projects
-
- Glossary
- Copyright

Zoom in to audio waveforms in Final Cut Pro
For even more precise editing, you can zoom in to audio clips at the audio sample level. Audio samples show the audio waveform at a fraction of a second (for example, 1/48,000 for audio recorded at a sample rate of 48 kHz).
Zoom to audio samples
In Final Cut Pro, choose View > Zoom to Samples (or press Control-Z), so that a checkmark appears next to the menu item.
Note: The Zoom to Samples feature is enabled by default.
Zoom in until the clip shows a gray overlay indicating the borders of a video frame.
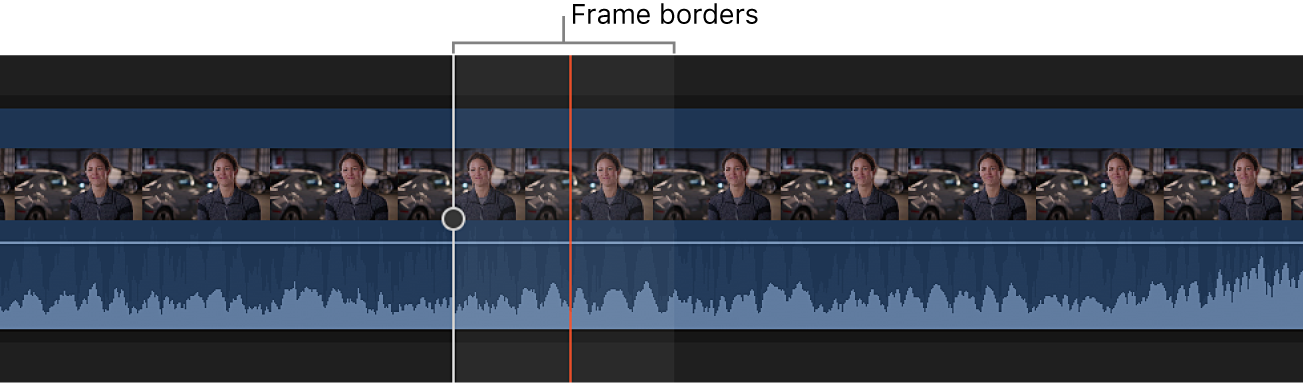
You can continue to zoom in for a closer view of the waveform.
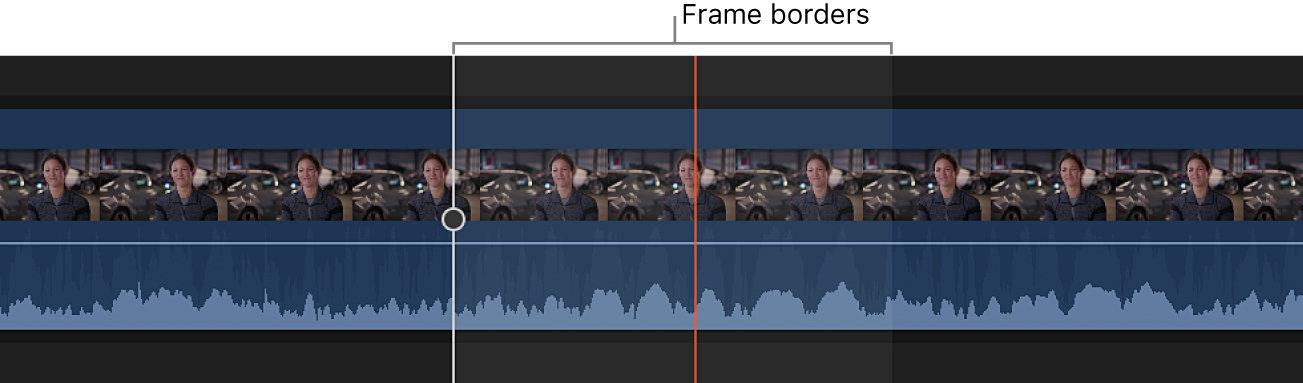
Make edits to the clip, or make adjustments to audio effects using keyframes.
Note: Sample-accurate editing (such as cutting with the blade tool or trimming) is available only for connected audio clips (that is, audio clips not in the primary storyline) or compound clips that contain only audio.
To turn off zooming to audio samples, choose View > Zoom to Samples (or press Control-Z).
Navigate by subframe
You can navigate by subframes (which are 1/80 the duration of a video frame).
Tip: For reference when working with video, you can view subframes in the timecode display below the viewer. In the General pane of Final Cut Pro preferences, click the Time Display pop-up menu and choose the subframe option.
Download this guide: Apple Books | PDF