Final Cut Pro X User Guide
- Welcome
-
- What’s new in Final Cut Pro 10.4.9
- What’s new in Final Cut Pro 10.4.7
- What’s new in Final Cut Pro 10.4.6
- What’s new in Final Cut Pro 10.4.4
- What’s new in Final Cut Pro 10.4.1
- What’s new in Final Cut Pro 10.4
- What’s new in Final Cut Pro 10.3
- What’s new in Final Cut Pro 10.2
- What’s new in Final Cut Pro 10.1.2
- What’s new in Final Cut Pro 10.1
- What’s new in Final Cut Pro 10.0.6
- What’s new in Final Cut Pro 10.0.3
- What’s new in Final Cut Pro 10.0.1
-
- Intro to effects
-
- Intro to transitions
- How transitions are created
- Add transitions
- Set the default transition
- Delete transitions
- Adjust transitions in the timeline
- Adjust transitions in the inspector and viewer
- Merge jump cuts with the Flow transition
- Adjust transitions with multiple images
- Modify transitions in Motion
-
- Add storylines
- Use the precision editor
- Conform frame sizes and rates
- Use XML to transfer projects
-
-
- Intro to media management
-
- View a clip’s information
- Override a clip’s metadata
- Locate source media files
- Relink clips to media files
- Consolidate projects and libraries
- Back up projects and libraries
- Create optimized and proxy files
- Create a proxy-only project
- Manage render files
- View background tasks
- Convert incompatible media
- Create camera archives
- Glossary
- Copyright

Add the default video effect in Final Cut Pro
You can set a default video effect and quickly add it to your project clips using the Option-E keyboard shortcut or a menu command.
Final Cut Pro comes with the default video effect set to the Color Board color correction effect, but you can change the default effect to any video effect in the Effects browser, including custom video effects presets.
You can also set a default color correction effect, which appears whenever you open the Color inspector for a clip that has no color correction applied.
Add the default video effect to project clips
Set the default video effect
Click the Effects button in the top-right corner of the Final Cut Pro timeline (or press Command-5).
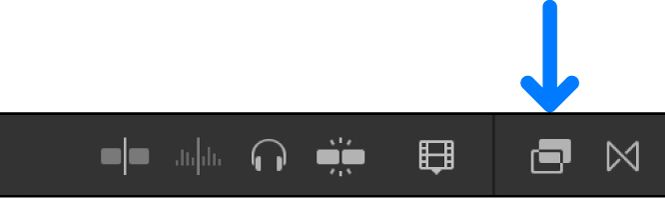
Control-click a video effect or a video effects preset, then choose Make Default Video Effect.
Set the default color correction effect
Choose Final Cut Pro > Preferences, or press Command-Comma (,).
Click General.
Click the Color Correction pop-up menu and choose one of the following effects:
Color Board
Color Wheels
Color Curves
Hue/Saturation Curves
The controls for the effect you choose appear by default whenever you open the Color inspector for a clip that has no color correction applied.
Important: When you set the default video effect to any of the four color correction effects, the default video effect menu command (Edit > Add [effect name]) and keyboard shortcut (Option-E) always apply the default color correction effect defined in Final Cut Pro preferences. If the default video effect command doesn’t apply the color correction effect you expect, make sure the effect you want to apply is chosen from the Color Correction pop-up menu in General preferences.