Final Cut Pro X User Guide
- Welcome
-
- What’s new in Final Cut Pro 10.4.7
- What’s new in Final Cut Pro 10.4.6
- What’s new in Final Cut Pro 10.4.4
- What’s new in Final Cut Pro 10.4.1
- What’s new in Final Cut Pro 10.4
- What’s new in Final Cut Pro 10.3
- What’s new in Final Cut Pro 10.2
- What’s new in Final Cut Pro 10.1.2
- What’s new in Final Cut Pro 10.1
- What’s new in Final Cut Pro 10.0.6
- What’s new in Final Cut Pro 10.0.3
- What’s new in Final Cut Pro 10.0.1
-
- Intro to effects
-
- Intro to transitions
- How transitions are created
- Set the default transition
- Add transitions
- Delete transitions
- Adjust transitions in the timeline
- Adjust transitions in the inspector and viewer
- Merge jump cuts with the Flow transition
- Adjust transitions with multiple images
- Modify transitions in Motion
-
- Add storylines
- Use the precision editor
- Conform frame sizes and rates
- Use XML to transfer projects
-
- Glossary
- Copyright

Relink clips to media files in Final Cut Pro
In Final Cut Pro, clips represent your media, but they are not the media files themselves (see Media files and clips in Final Cut Pro). Final Cut Pro keeps track of the links between clips and media files automatically.
However, there are times when you need to manually relink clips to media files:
When files are altered or re-created outside of your copy of Final Cut Pro: For example, if you send files out for color correction, you may need to relink the clips in your event to the color-corrected versions of the files when you receive them.
When media files are missing: If you move or rename externally linked files in the Finder, or if you move an event or a project to a different location, you need to relink the event or project clips (which appear as red frames with yellow alert triangles) to the files.
In either case, manually relinking connects the clips in Final Cut Pro to the correct files on your Mac or storage device. Metadata in the relinked clips remains unchanged.
Note: Red “Missing Proxy” alert icons in the browser, viewer, or timeline may indicate an unrelated issue. You may need to switch the playback media mode or generate proxy media. See Control playback quality in Final Cut Pro or Create optimized and proxy files in Final Cut Pro.
The relinked files can have a different resolution and codec than the original files, and they can be trimmed versions of the original files, but the relinked files must include all the media in the referenced clips. Otherwise, the relinked files must share the following qualities with the original files:
Same media type (for example, video or audio)
Same frame rate
Similar audio channels
Note: You can’t undo the Relink Files command.
In Final Cut Pro, do one of the following:
In the browser or the timeline, select the clips you want to relink.
In the browser, select the projects containing the clips you want to relink.
In the Libraries sidebar, select an event or an entire library containing the clips you want to relink.
Choose File > Relink Files.
The Relink Files window appears. By default, this window shows missing clips or events only.
If you want to show all items in the selection, select All.
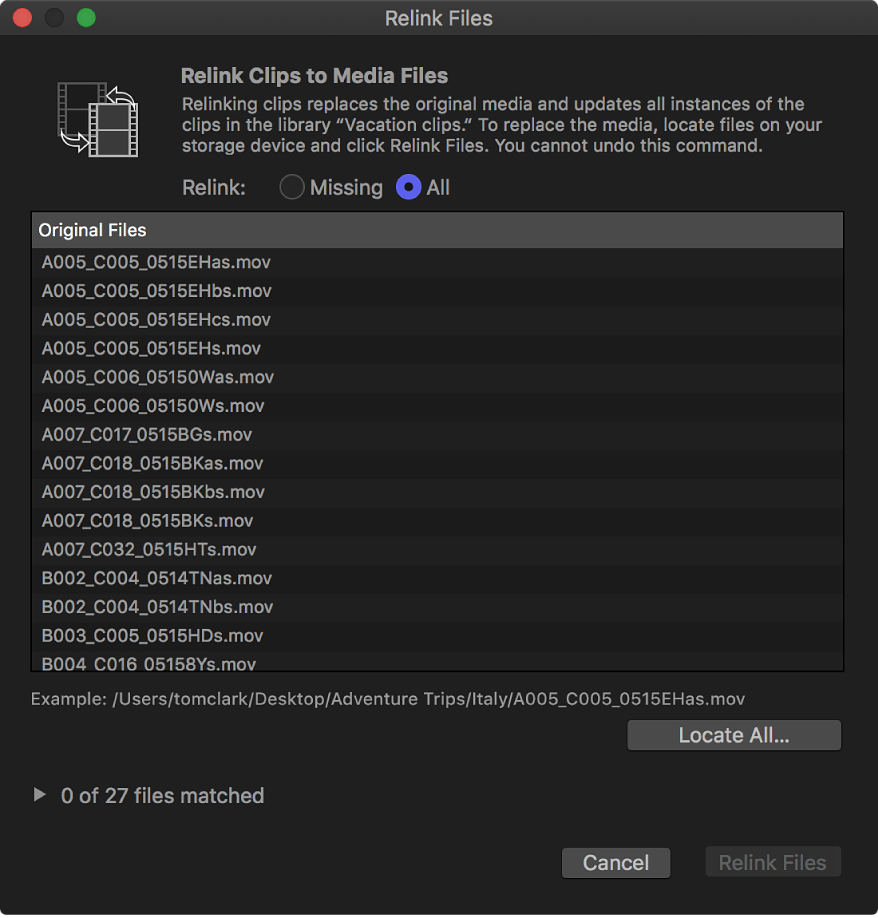
Do one of the following:
Locate all the matching files: Click Locate All.
Locate some of the matching files: Select items in the list and click Locate Selected.
In the window that appears, navigate to one of the files you want to link to, or to the folder that contains it.
Text at the bottom of the window indicates how many potential matches to items in your original list were found (based on the filenames only).
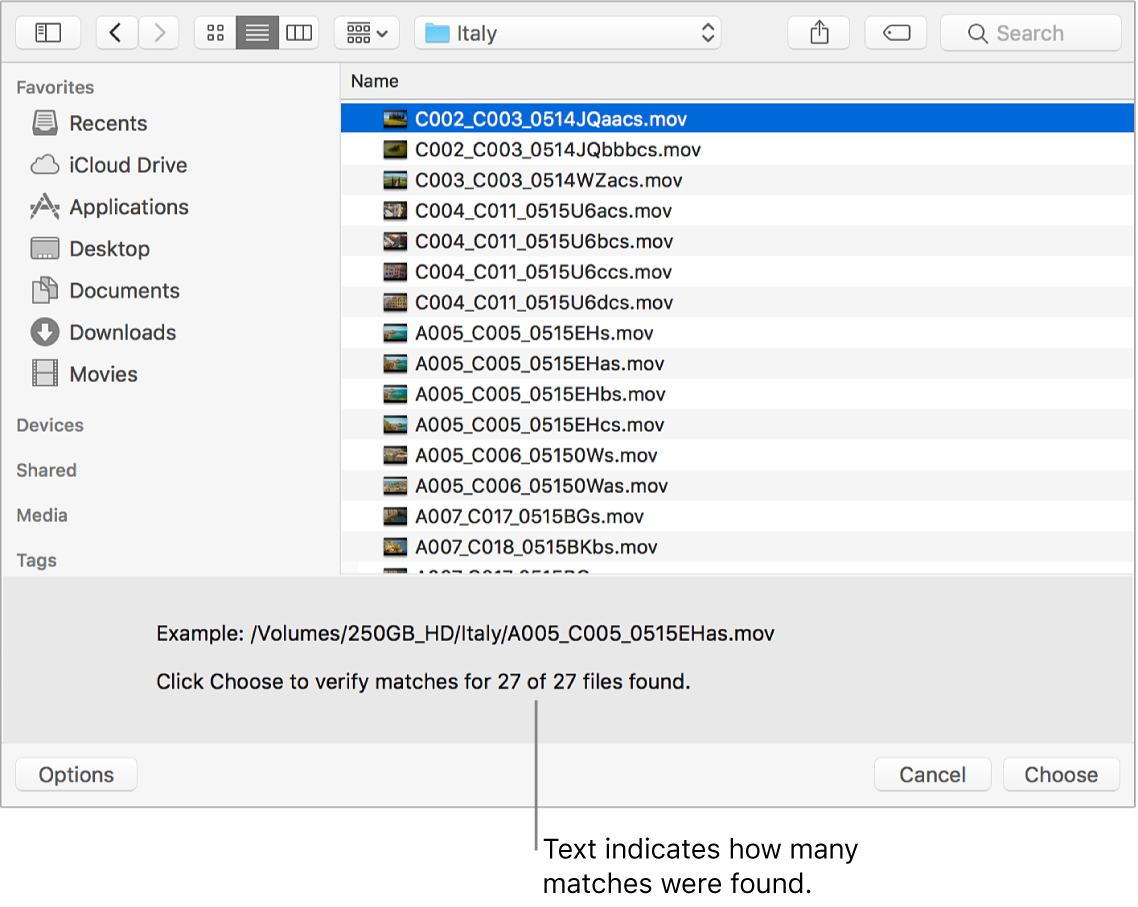
Note: Final Cut Pro identifies matches based on proximity in the directory structure and related filenames. For example, if your original files were in two adjacent folders, Final Cut Pro looks in folders adjacent to the folder containing the file you chose and relinks all matching files in the relative path. If your original files were named “File1,” “File2,” “File3,” and so on, and you chose to relink to a file named “File1_A,” Final Cut Pro looks for files named “File2_A,” “File3_A,” and so on to relink the remaining items in your list.
Click Choose.
Final Cut Pro analyzes the files to confirm that all attributes (in addition to the filename) match items in the original selection. Analysis results are shown below the Original Files list (for example, “3 of 3 files matched”).
Click the disclosure triangle next to the analysis results to show a list, with old files on the left and new, matching files on the right.
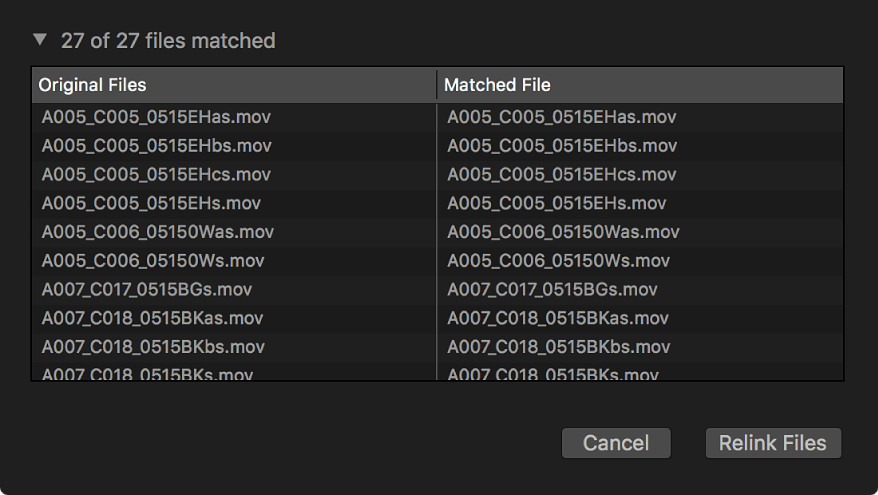
If a file was matched incorrectly, select it in the list and press Delete. The item is placed back in the original list at the top of the Relink Files window.
Items with no matches remain in the original list above. To continue to locate matches, select items in the original list and repeat steps 4 through 6.
To link the event clips to the new media files, click Relink Files.
All matched clips (including those in other projects or events) are updated to link to the new media files.