
Send assessments in Schoolwork
Send an assessment to test understanding of a concept, topic, or lesson. Your students can view assessments across all their classes to keep track of their tests, and any feedback or scoring you provide.
You can send an assessment to your entire class or to one or more students based on their specific needs. Schoolwork does not support sending an assessment to multiple classes. To assign the same document to more than one class, copy the assessment, then send the new assessment to another class.
If you have multiple teachers in your class, assessments you send or schedule are visible and editable by all teachers. Draft assessments are only visible to you.
Note: You need an Internet connection to send an assessment. If your Internet connection is interrupted, you can save your assessment as a draft to send at a later time.
Send an assessment in Schoolwork
In the Schoolwork app
 , tap
, tap  next to Assessments in the sidebar.
next to Assessments in the sidebar.Do one of the following:
To import an existing file, tap Import a File, search for a file or navigate to a file, then tap the file to import the content.
To use a physical paper document, tap Scan a Document, then place your document in view of the camera on your device. Learn more.
Note: You can import PDF, Pages, Numbers, Keynote, Google Docs, Google Sheets, Google Slides, and image files to create Schoolwork assessments.
Schoolwork converts your document to an assessment.
Use Markup tools to add additional notes or information, then tap Assign.
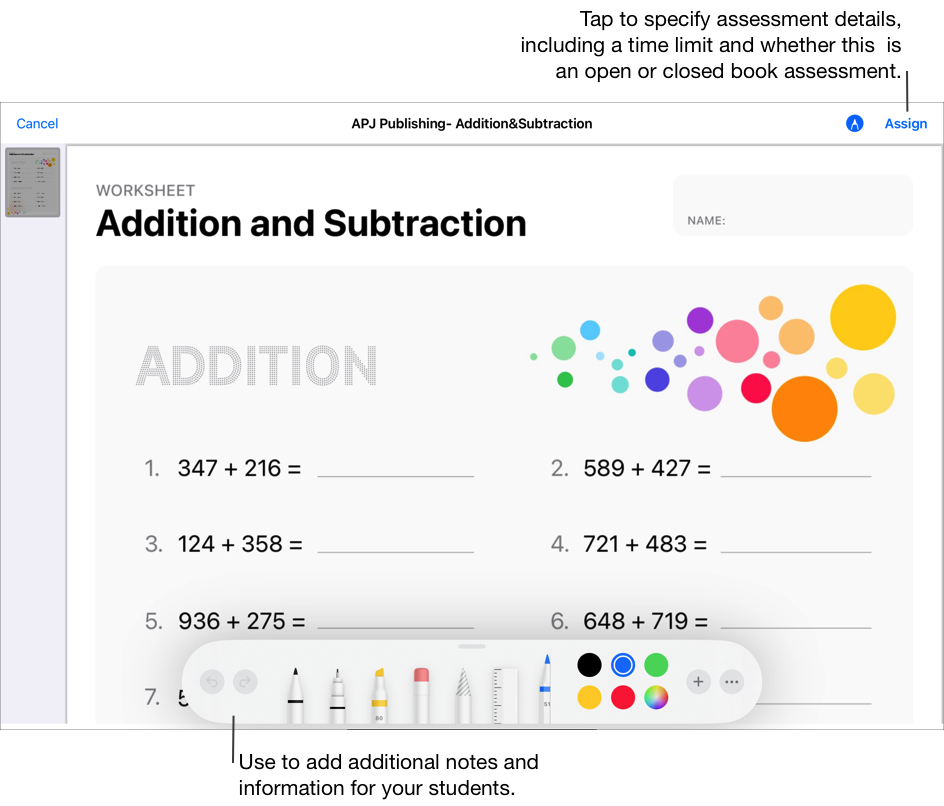
Tap Assign To, tap your class, tap to add your entire class or one or more students in your class, then tap Done.
Enter a title for your assessment, then enter instructional text.
To set a delivery date, tap Deliver, select the date and time you want Schoolwork to send the assessment, then tap Done.
Specifying a delivery date allows you to create your assessment ahead of time, then specify the exact date and time you want to send the assessment to your students.
To set a different due date, tap the date, select the date and time you want, then tap Done.
If you add a due date to an assessment, any work a student submits after the due date is late. To turn off a due date, tap
 .
.Tap More Options, then do one or more of the following:
To specify the maximum amount of time a student has to take the test, tap Time Limit, then select a time.
To specify the level of focus required by your students, tap the Assessment Mode pop-up menu, then choose Open Book or Closed Book
Open Book. Allows students to use other resources and apps outside of Schoolwork while they work on their assessment.
Closed Book. Prevents students from using other resources or leaving the assessment until they turn in their work.
A closed book assessment locks student iPads into Schoolwork. iPads are unlocked when students turn in their work, or after eight hours.
Do one of the following:
If you’re ready to send your assessment, tap Send.
If you specified a delivery date, tap Schedule. Schoolwork saves the assessment to send on the specified date and time.
If you aren’t ready to send or schedule your assessment, tap Close, tap Cancel, then tap Save as Draft to save it as a draft to send at a later time.
Send an assessment from another iPadOS app
Open an iPadOS app that supports Share with Schoolwork, then open a file to use in your assessment.
You can use PDF, Pages, Numbers, Keynote, Google Docs, Google Sheets, Google Slides, and image files in your assessments.
Tap the Share button.
In the first section of share options, tap Schoolwork (swipe left for more options if necessary).
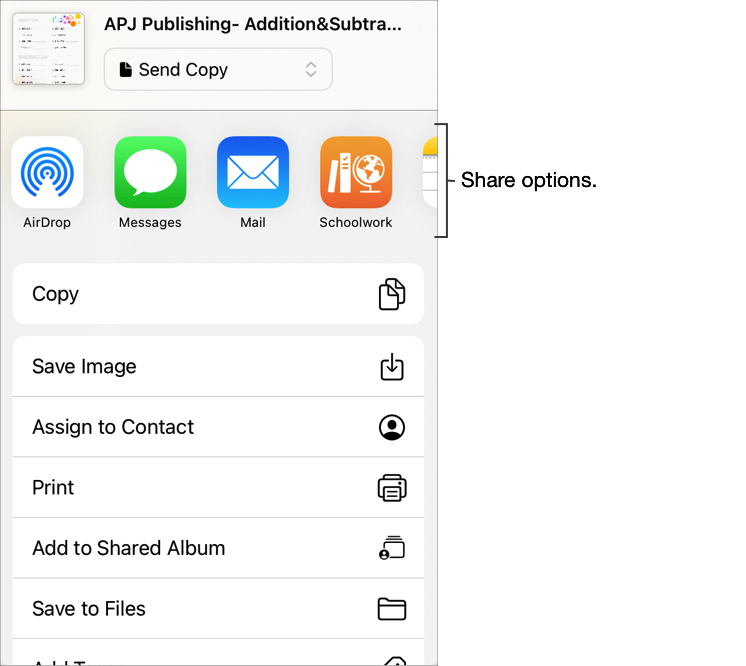
Enter a title for your assessment, tap the Type pop-up menu if applicable, choose Assessment, then tap Create.
Schoolwork creates a draft assessment using the file you selected.
Tap Recent Activity in Schoolwork, then open the draft assessment.
Use Markup tools to add additional notes or information, then tap Assign.
Edit assessment details: Add, remove, and update recipients, titles, instructional text, delivery dates, due dates, and options.
To send your updated assessment, tap Send.
If you specified a delivery date, tap Schedule. Schoolwork saves the assessment to send on the specified date and time.
Send an assessment using a Common Cartridge file
In the Schoolwork app
 , tap Recent Activity, Assessments, or a class in the sidebar, then tap
, tap Recent Activity, Assessments, or a class in the sidebar, then tap 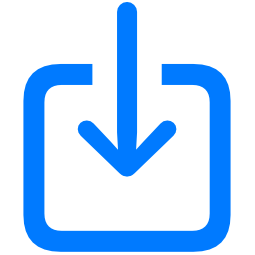 in the upper-right corner.
in the upper-right corner.Search for a file or navigate to a file, then tap the file to import the content.
You can import content from a Common Cartridge file (CC 1.0 to 1.3). See Common Cartridge.
Tap Recent Activity, then open the draft assessment.
Use Markup tools to add additional notes or information, then tap Assign.
Edit assessment details: Add, remove, and update recipients, titles, instructional text, delivery dates, due dates, and options.
Note:
Assessment files can’t be larger than 20 megabytes (MB).
If you tap Accept when someone shares an assessment with you using AirDrop, Schoolwork automatically imports the content as a new, draft assessment.
Students and co-teachers will not see imported assessments until you add recipients and a title, then send the assessments.