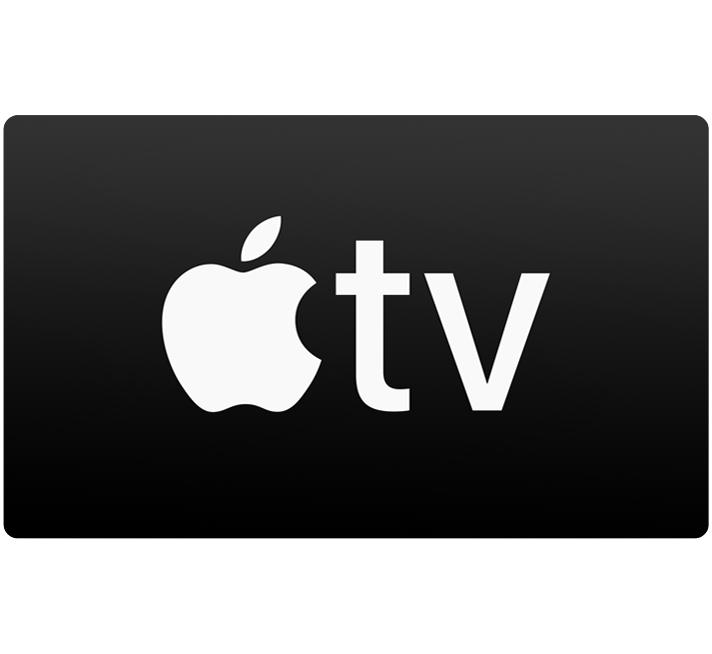
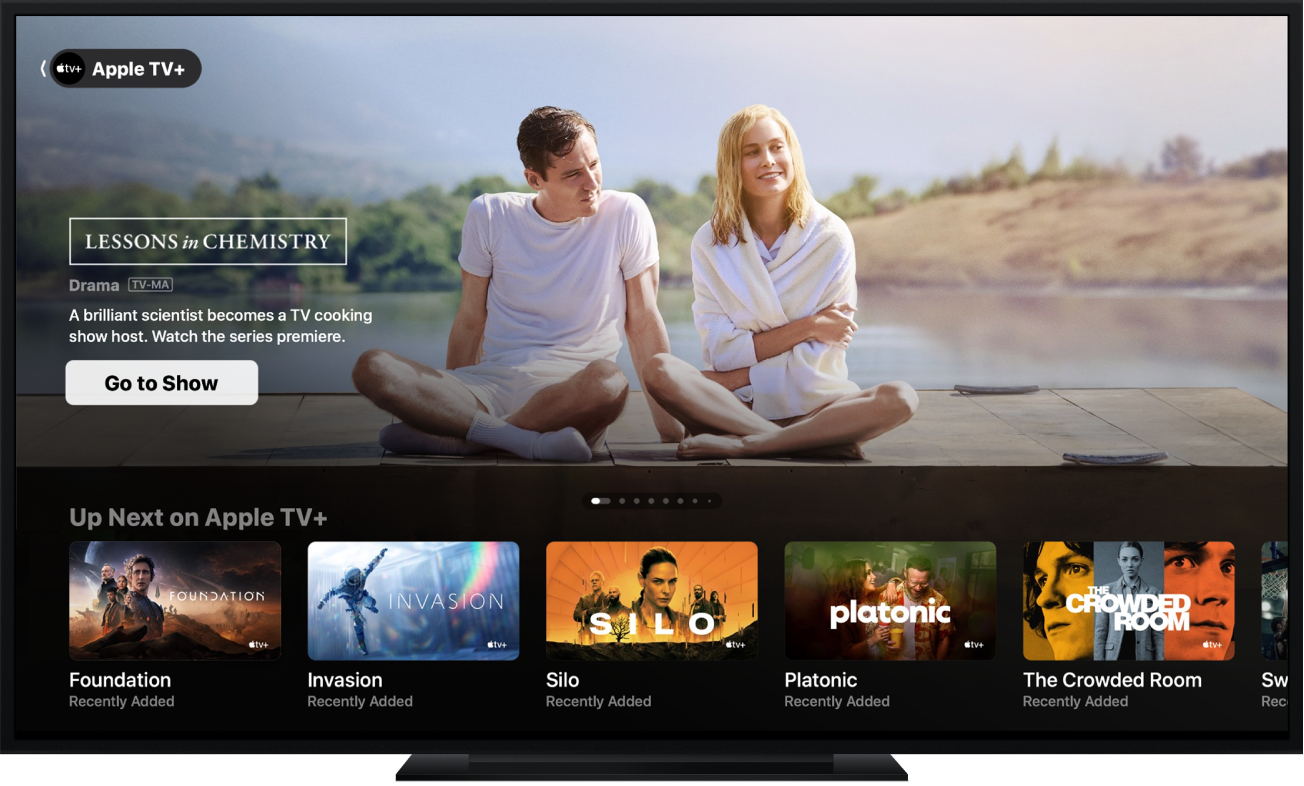
Home of TV+, MLS Season Pass, and more
The Apple TV app is the home for everything you want to watch, and the only place to find original movies, TV shows, and Friday Night Baseball from Apple TV+, as well as every Major League Soccer match with MLS Season Pass.
To explore the Apple TV App User Guide, click Table of Contents at the top of the page, or enter a word or phrase in the search field.