Logic Pro User Guide for iPad
-
- What is Logic Pro?
- Working areas
- Work with function buttons
- Work with numeric values
-
- Intro to tracks
- Create tracks
- Create tracks using drag and drop
- Choose the default region type for a software instrument track
- Select tracks
- Duplicate tracks
- Reorder tracks
- Rename tracks
- Change track icons
- Change track colors
- Use the tuner on an audio track
- Show the output track in the Tracks area
- Delete tracks
- Edit track parameters
- Start a Logic Pro subscription
- How to get help
-
- Intro to recording
-
- Before recording software instruments
- Record software instruments
- Record additional software instrument takes
- Record to multiple software instrument tracks
- Record multiple MIDI devices to multiple tracks
- Record software instruments and audio simultaneously
- Merge software instrument recordings
- Spot erase software instrument recordings
- Replace software instrument recordings
- Capture your most recent MIDI performance
- Route MIDI internally to software instrument tracks
- Record with Low Latency Monitoring mode
- Use the metronome
- Use the count-in
-
- Intro to arranging
-
- Intro to regions
- Select regions
- Cut, copy, and paste regions
- Move regions
- Remove gaps between regions
- Delay region playback
- Trim regions
- Loop regions
- Repeat regions
- Mute regions
- Split and join regions
- Stretch regions
- Separate a MIDI region by note pitch
- Bounce regions in place
- Change the gain of audio regions
- Create regions in the Tracks area
- Convert a MIDI region to a Session Player region or a pattern region
- Rename regions
- Change the color of regions
- Delete regions
-
- Intro to chords
- Add and delete chords
- Select chords
- Cut, copy, and paste chords
- Move and resize chords
- Loop chords on the Chord track
- Edit chords
- Work with chord groups
- Use chord progressions
- Change the chord rhythm
- Choose which chords a Session Player region follows
- Analyze the key signature of a range of chords
- Create fades on audio regions
- Extract vocal and instrumental stems with Stem Splitter
- Access mixing functions using the Fader
-
- Intro to Step Sequencer
- Use Step Sequencer with Drum Machine Designer
- Record Step Sequencer patterns live
- Step record Step Sequencer patterns
- Load and save patterns
- Modify pattern playback
- Edit steps
- Edit rows
- Edit Step Sequencer pattern, row, and step settings in the inspector
- Customize Step Sequencer
-
- Effect plug-ins overview
-
- Instrument plug-ins overview
-
- ES2 overview
- Interface overview
-
- Modulation overview
- Use the Mod Pad
-
- Vector Envelope overview
- Use Vector Envelope points
- Use Vector Envelope solo and sustain points
- Set Vector Envelope segment times
- Vector Envelope XY pad controls
- Vector Envelope Actions menu
- Vector Envelope loop controls
- Vector Envelope point transition shapes
- Vector Envelope release phase behavior
- Use Vector Envelope time scaling
- Modulation source reference
- Via modulation source reference
-
- Sample Alchemy overview
- Interface overview
- Add source material
- Save a preset
- Edit mode
- Play modes
- Source overview
- Synthesis modes
- Granular controls
- Additive effects
- Additive effect controls
- Spectral effect
- Spectral effect controls
- Filter module
- Low, bandpass, and highpass filters
- Comb PM filter
- Downsampler filter
- FM filter
- Envelope generators
- Mod Matrix
- Modulation routing
- Motion mode
- Trim mode
- More menu
- Sampler
- Studio Piano
- Copyright
Sculpture MIDI controllers in Logic Pro for iPad
Parameters at the bottom of the Sculpture interface let you define MIDI controllers—for vibrato depth control or Morph Pad movements, for example. You can use any MIDI controller shown in the menus for these control sources.
These parameters are saved with each setting. They are updated only if the default setting that is loaded on instantiating the plug-in is used, or if the setting was saved with a project. This approach helps you to adapt all MIDI controllers to the keyboard without having to edit and save each setting separately.
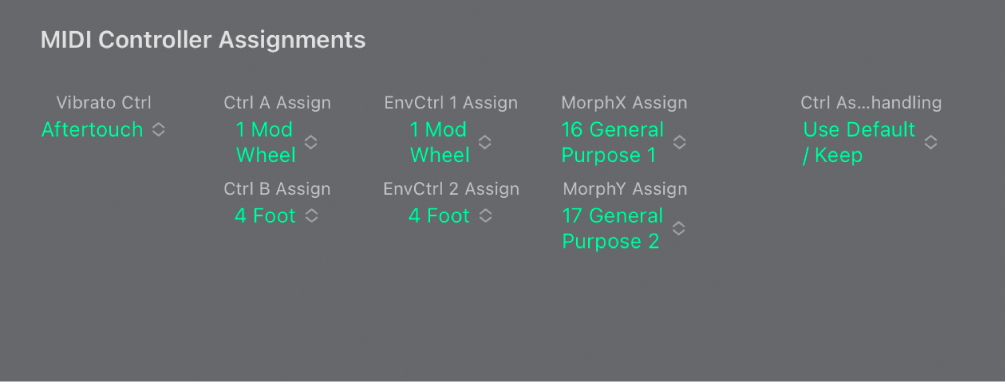
MIDI controller parameters
Vibrato Ctrl pop-up menu: Choose the MIDI controller used for vibrato depth control.
Ctrl A/B Assign pop-up menus: Choose two controllers that can be used for side chain modulations or as via modulation sources, as set in the CtrlA and CtrlB modulation routing panes.
EnvCtrl 1/2 Assign pop-up menus: Choose controller assignments for the two control envelopes, which can be used as a modulation signal or an offset. Offsets occur in cases where the control envelope is set to Ctrl only or Ctrl+Env modes. These assignment pop-up menus also define the source for recording controller movements.
Morph X/Y Assign pop-up menus: Choose controller assignments for the x and y coordinates of the Morph Pad. After they are assigned, the controller can be used to manually move the morph point, program single Morph Envelope points, shift the entire Morph Envelope, and serve as a source for recording morph movements.
Ctrl Ass(ignment) handling menu: Choose either the default MIDI controller assignments or controller assignments loaded from the setting. If you choose Use Default, assignments remain unchanged. If you choose Load From Setting, you use the controller assignments you saved with the setting. (The default assignments are taken from the #default.pst setting, if it exists, which is loaded when Sculpture is inserted into an instrument channel strip.)
MIDI Mono Mode (MPE) parameters
MIDI Mono Mode pop-up menu: Choose Off, On (Common Base Channel 1), or On (Common Base Channel 16).
In either mode, each voice receives on a different MIDI channel. Per-voice channels support pitchbend, aftertouch, mod wheel, Vibrato Depth Ctrl, and Ctrl A and Ctrl B assignment messages. Controllers and MIDI messages sent on the base channel affect all voices.
Pitch Bend Ran(ge) knob and field: Set a value from 0 to 96.
The chosen pitch bend range affects individual note pitch bend messages received on all but the assigned Common Base Channel. The default is 48 semitones, which is compatible with the GarageBand for iOS keyboard in pitch mode. When using a MIDI guitar, 24 semitones is the preferable setting because most guitar to MIDI converters use this range by default.
In certain situations, such as when sliding over a wider range in Mono Mode or applying pitch bend upwards after already dynamically modulating string stiffness to higher values, the resulting pitch may not precisely track the incoming pitch bend beyond a specific threshold. This behavior is intentional, aimed at maintaining model stability while still permitting extreme adjustments of model parameters for innovative sound design purposes. Unlike the Mono Mode PB Range, the standard Bend Range Up is actually used to determine an appropriate safety margin so that notes can still be precisely pitched up by the corresponding amount. As a result, the standard Bend Range Up setting can be used to ensure a specific upward bend range even when operating in MIDI Mono Mode.
Learn a MIDI controller assignment in Sculpture
In Logic Pro, open a controller assignment pop-up menu, and choose the -Learn- item.
Move the controller on your MIDI keyboard or MIDI controller.
Note: If no suitable MIDI message is received within 20 seconds, the selected control reverts to the previous value/assignment.
Download this guide: PDF