select clips in the browser or timeline
You can select a single clip or multiple clips at a time. Selecting multiple clips allows you to move them as a group within your project, or from one event to another. It’s also useful if you’ve made adjustments to a clip and you want to paste the same adjustments onto several other clips.
A clip selection (shown below) is functionally and visually distinct from a range selection, which has range handles for adjusting the selection start point and end point. Unless you’re making a multiple-clip selection, all selections in the browser are range selections. In the timeline, you can make either clip selections or range selections of one or more clips.
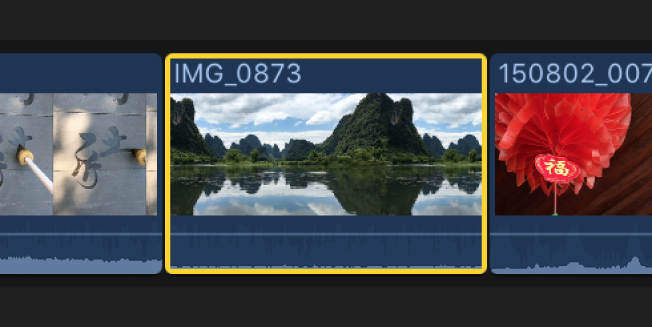
Select a clip in the browser: Click the clip once.
This is actually a range selection that defaults to the entire clip. For many purposes, such as working with the Color Balance setting, this is the same as selecting a whole clip.
Select a clip in the timeline: Click the clip once.
Select a clip in the timeline without moving the playhead: Hold down the Option key and click the clip.
Select a clip in the timeline without clicking: Move the pointer over the clip you want to select, then press C.
Select multiple contiguous clips in the browser or the timeline: Hold down the Shift key as you click the first and last clips.
Select multiple individual clips in the browser or the timeline: Hold down the Command key as you click the clips you want to select.
Select all clips in the browser or the timeline: Select a single clip in the browser or the timeline, then choose Edit > Select All (or press Command-A).
Select multiple clips by dragging in the browser or the timeline: Drag a selection rectangle around the clips you want to select.