Keynote User Guide for Mac
- Welcome
-
- Change object transparency
- Fill shapes and text boxes with color or an image
- Add a border to an object
- Add a caption or title
- Add a reflection or shadow
- Use object styles
- Resize, rotate, and flip objects
- Move and edit objects using the object list
- Add linked objects to make your presentation interactive
-
- Send a presentation
- Intro to collaboration
- Invite others to collaborate
- Collaborate on a shared presentation
- See the latest activity in a shared presentation
- Change a shared presentation’s settings
- Stop sharing a presentation
- Shared folders and collaboration
- Use Box to collaborate
- Create an animated GIF
- Post your presentation in a blog
-
- Use iCloud Drive with Keynote
- Export to PowerPoint or another file format
- Reduce the presentation file size
- Save a large presentation as a package file
- Restore an earlier version of a presentation
- Move a presentation
- Delete a presentation
- Password-protect a presentation
- Lock a presentation
- Create and manage custom themes
- Copyright

Merge or unmerge cells in Keynote on Mac
Merging table cells combines adjacent cells into a single cell. Unmerging cells that were previously merged retains all the data in the new top-left cell.
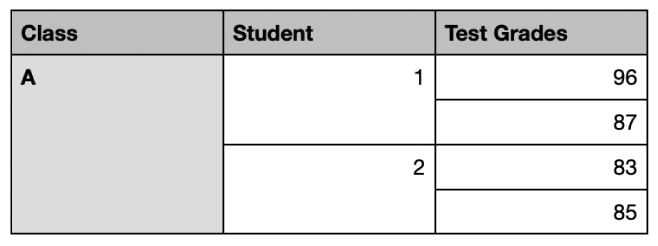
Here are some restrictions:
You can’t merge nonadjacent cells or cells from different areas of the table—for example, cells from the body and the header.
You can’t merge columns or rows.
You can’t split a cell. If a cell has never been merged with another cell, it can’t be unmerged.
Merge cells
Select two or more adjacent cells.
Control-click the cells, then choose Merge Cells.
Note: If the Merge Cells command is dimmed, you might have selected entire columns or rows, or a header cell and a body cell, which can’t be merged, even if they’re adjacent.
These are the results of merging cells:
If only one of the cells contains content prior to merging, the merged cell retains the content and formatting of that cell.
If multiple cells contain content before merging, all the content is retained, but cells with a specific data format, such as numbers, currency, or dates, are converted to text.
If a fill color is applied to the top-left cell, the merged cell takes on the fill color.
Unmerge cells
Control-click the cells, then choose Merge Cells.
All of the content from the previously merged cell is added to the first unmerged cell.
Note: Merged cells are treated specially in formulas:
Refer to the cell directly in a formula by using the address of the merged cell’s top-left corner (for example, C3).
You can’t include only part of a merged cell in a cell range that’s used in a formula.
If you refer to a cell in a formula, then merge the cell with cells that are outside the formula’s intended range, the formula may result in an error.