
Change Keynote settings on Mac
Keynote settings affect how Keynote behaves, and they apply to all of your Keynote presentations.
Open Keynote settings
Go to the Keynote app
 on your Mac.
on your Mac.Open a presentation, then choose Keynote > Settings (from the Keynote menu at the top of your screen).
To see each group of settings, click General, Rulers, or Auto-Correction at the top of the window.
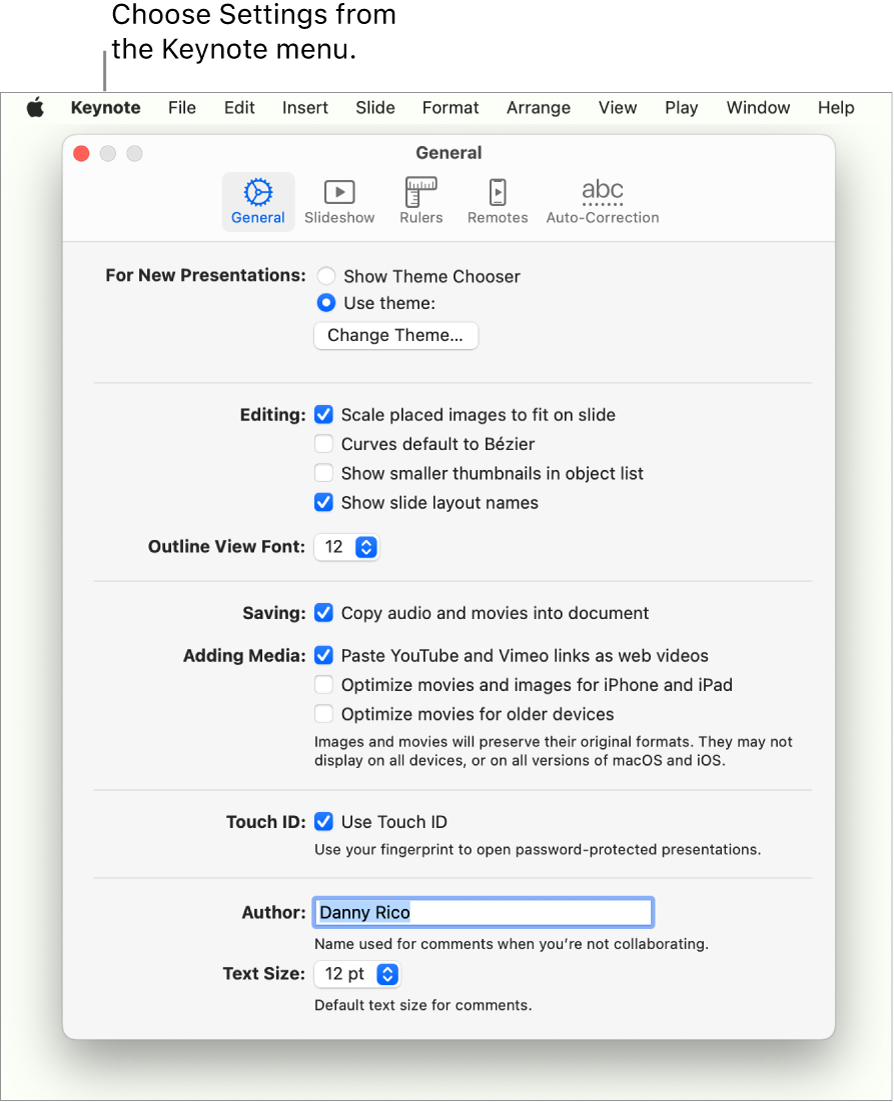
Many settings are part of your computer’s System Settings, rather than Keynote settings. For example, you can change some language settings in the Keyboard section of System Settings. To open System Settings, choose Apple menu 
You can change some settings, such as automatic spelling correction, in three places: in System Settings, for spelling correction in all apps; in Keynote settings for all Keynote presentations; and in the Edit menu for the current presentation.