
About the dashboard in iTunes U for web
The dashboard is your iTunes U home page, appearing when you sign in to iTunes U and when you click ![]() . Use the dashboard to get started with iTunes U by creating courses, viewing course details, accessing your Inbox, updating your instructor profile information, and using your My Materials Library to upload reference materials.
. Use the dashboard to get started with iTunes U by creating courses, viewing course details, accessing your Inbox, updating your instructor profile information, and using your My Materials Library to upload reference materials.
You can use the dashboard to:
Create a new course
View both private and public in-session and self-paced course details
Access course posts, discussions, roster, and materials
Use the course settings commands to share, duplicate, delete, transfer, send a copy, leave a course, or submit a course to the iTunes U catalog
View a published course in the iTunes U catalog
View the number of course contributors
View new private messages in a course
Access your Inbox, instructor profile, and My Materials library
Access online help
Send an email to support
Note: While creating, editing, and designing your courses, it’s a good idea to preview the courses from a student’s perspective. To do this, click ![]() and then choose Enroll Code to copy and paste a course link into an email and then send the email to your own iOS device (iPad, iPhone, or iPod touch) to view and test your course.
and then choose Enroll Code to copy and paste a course link into an email and then send the email to your own iOS device (iPad, iPhone, or iPod touch) to view and test your course.
Use this | To |
|---|---|
Create New Course link | Create a new course. |
Course column | View the names and information for your courses. To differentiate in-session courses from self-paced courses, the dashboard displays In-session next to your in-session courses. To indicate when an in-session course is complete, the dashboard displays “Session ended”. iTunes U displays the number of course contributors, if any, next to the instructor name. For example, (+3). To view a public course published in the iTunes U catalog, click To view any unread, private messages in your course, click |
Posts column | View the number of instructor posts in a course (click to view the course posts). |
Discussions column | View the number of new and on-going discussions in a course (click to view the course discussions). For public courses, where discussions are not allowed, iTunes U displays N/A in the Discussions column. 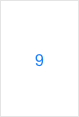 Indicates the total number of course discussions. 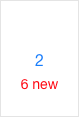 Indicates the total number of course discussions and the number of your new, unread discussions or replies. |
Students column | View the number of students subscribed, enrolled, or requesting admission to your course. 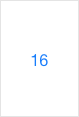 Indicates the number of students subscribed to a public course. 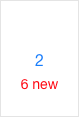 Indicates the number of students subscribed or enrolled and the number of new students requesting admission to a private course (click to view the roster for the private course). When you request a course transition from private to public, iTunes U permanently deletes the roster. Any students previously enrolled in the course remain enrolled in the course. |
Materials column | View the number of materials added to a course (click to view the course materials). |
Share a course link with anyone who is interested in the topic and duplicate, delete, transfer, send a copy, leave a course, or submit a course to the iTunes U catalog. Depending on your instructor role, iTunes U provides you with different privileges and options when you click the Settings button. | |
Instructor name and image | View your Inbox for information on courses, view and edit your instructor profile information, access your My Materials Library, access online help, and sign out of iTunes U. Your Inbox displays courses where your response is still pending (for example, contributor status, course copy or transfer status). iTunes U displays your instructor name with a notification badge indicating you have courses where a response is still pending. Click your instructor name at the top of the iTunes U window, choose Inbox, then click Accept or Decline to indicate whether or not you want to accept a course invitation. When you accept a course contributor invitation, for example, iTunes U adds the course to your dashboard and displays the number of course contributors (for example +2) next to the course owner’s name. |
