About Automatic Display Alignment
For the best experience with Apple Vision Pro, the displays should be properly aligned with your eyes. If you see an onscreen message instructing you to adjust your fit, learn what to do.
When you first put on and set up Apple Vision Pro, you might be asked to press and hold the Digital Crown to adjust the displays to align with your eyes. You might also see a message that instructs you to adjust the fit of your Apple Vision Pro if it's positioned too low on your face.
If you're asked to align the displays
To align the displays of Apple Vision Pro, press and hold the Digital Crown until you see a green checkmark. If you feel contact with your nose, release the Digital Crown.
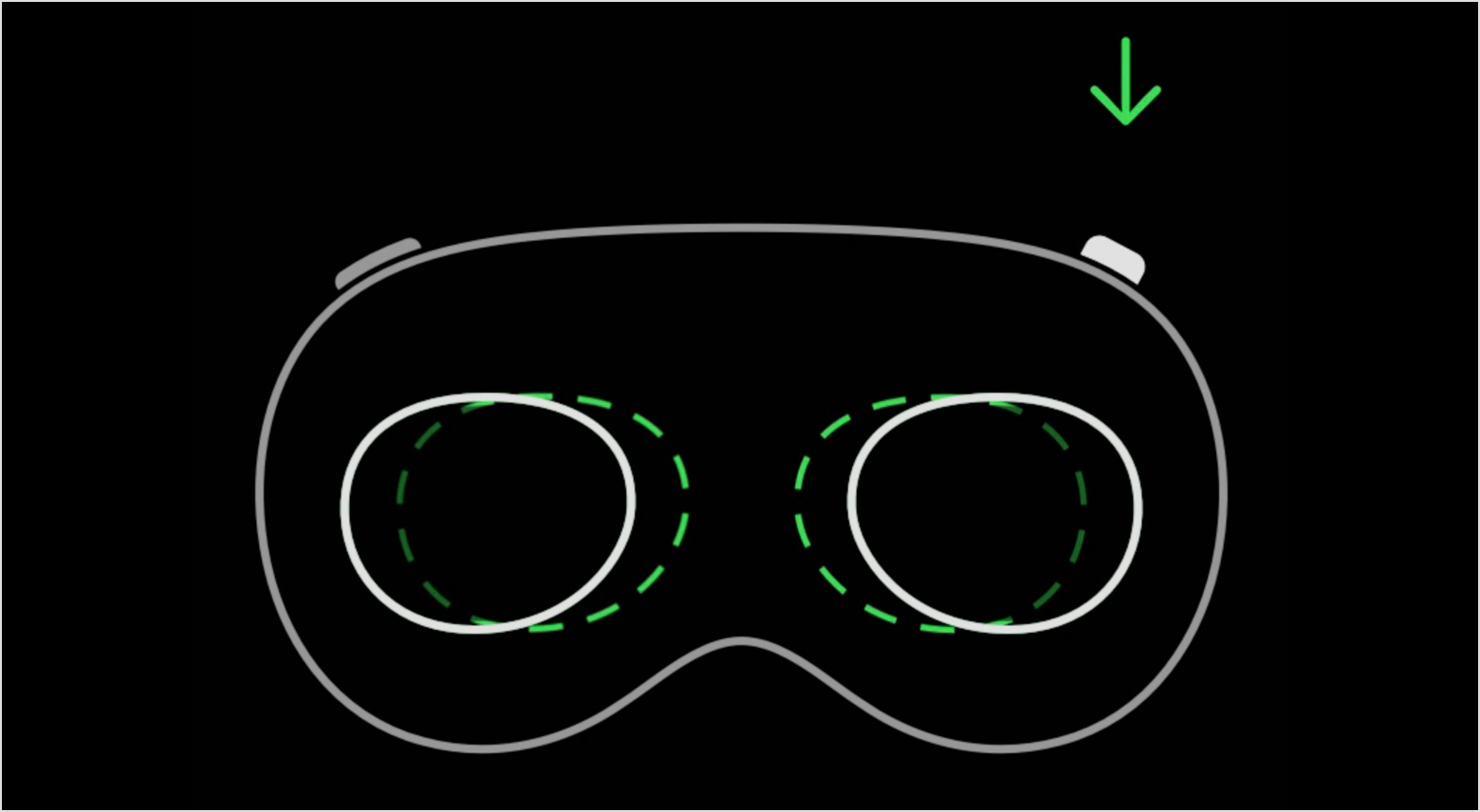
If you need a wider adjustment, go to Settings > Eyes & Hands > Realign Displays, then press the top button and move the displays outward from your nose.
If you need to realign the displays again, go to Settings > Eyes & Hands > Realign Displays and hold the Digital Crown to begin display adjustment.
To finish realignment, double-press the Digital Crown.
If you see a message that your Apple Vision Pro is too low on your face
If Apple Vision Pro is too far down on your nose, you might need to lift it higher on your face. To do this, loosen the head band, move the frame higher on your face, and then tighten the head band so that your Vision Pro fits snugly.
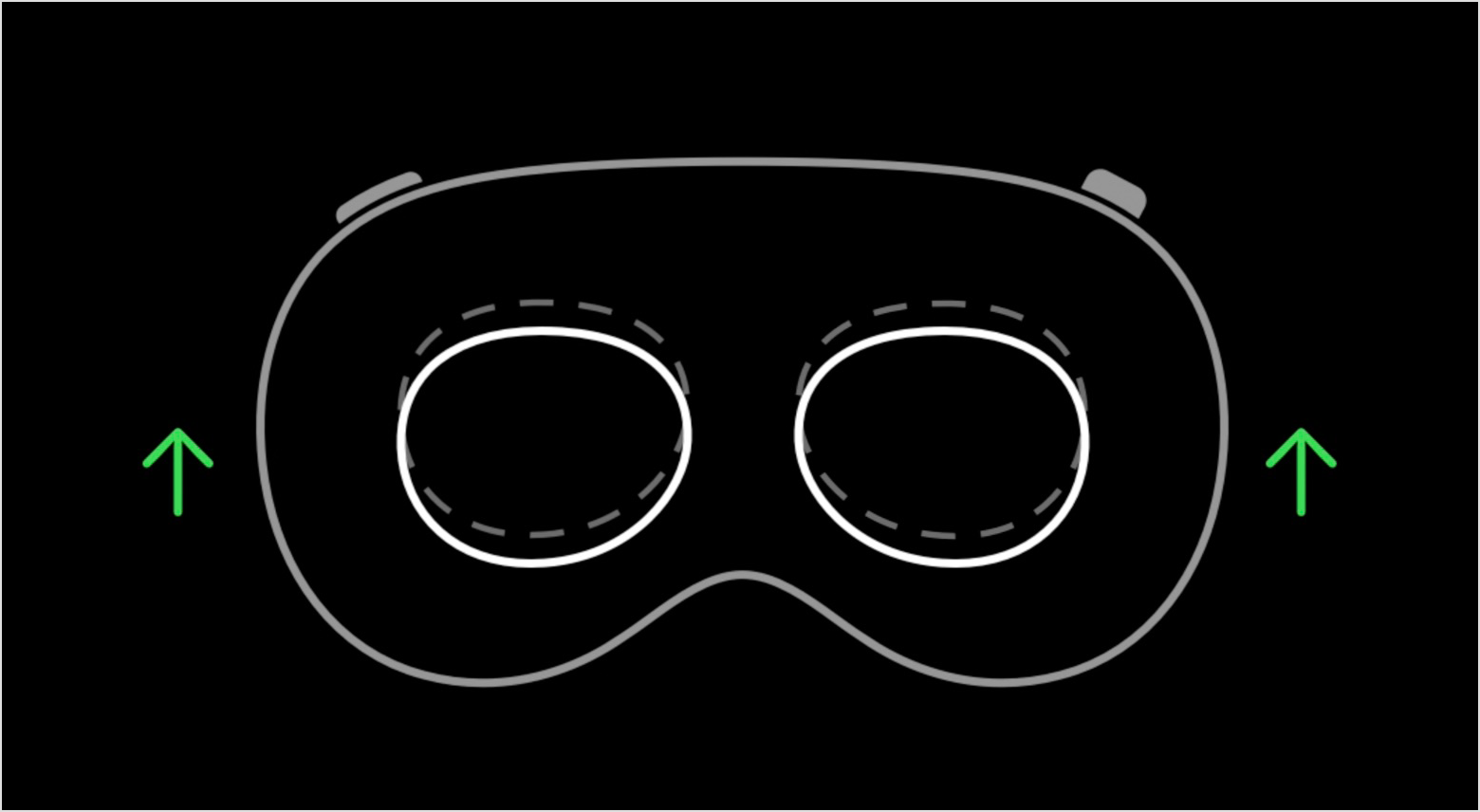
Learn how to adjust the fit of your Apple Vision Pro
If you see the image for manual alignment
If Apple Vision Pro is unable to align automatically, you might see an image prompting you to manually align. To do this, press the top button to move the display outwards and the Digital Crown to move the displays inwards until the image is clear and in focus. Double-click the Digital Crown to continue.
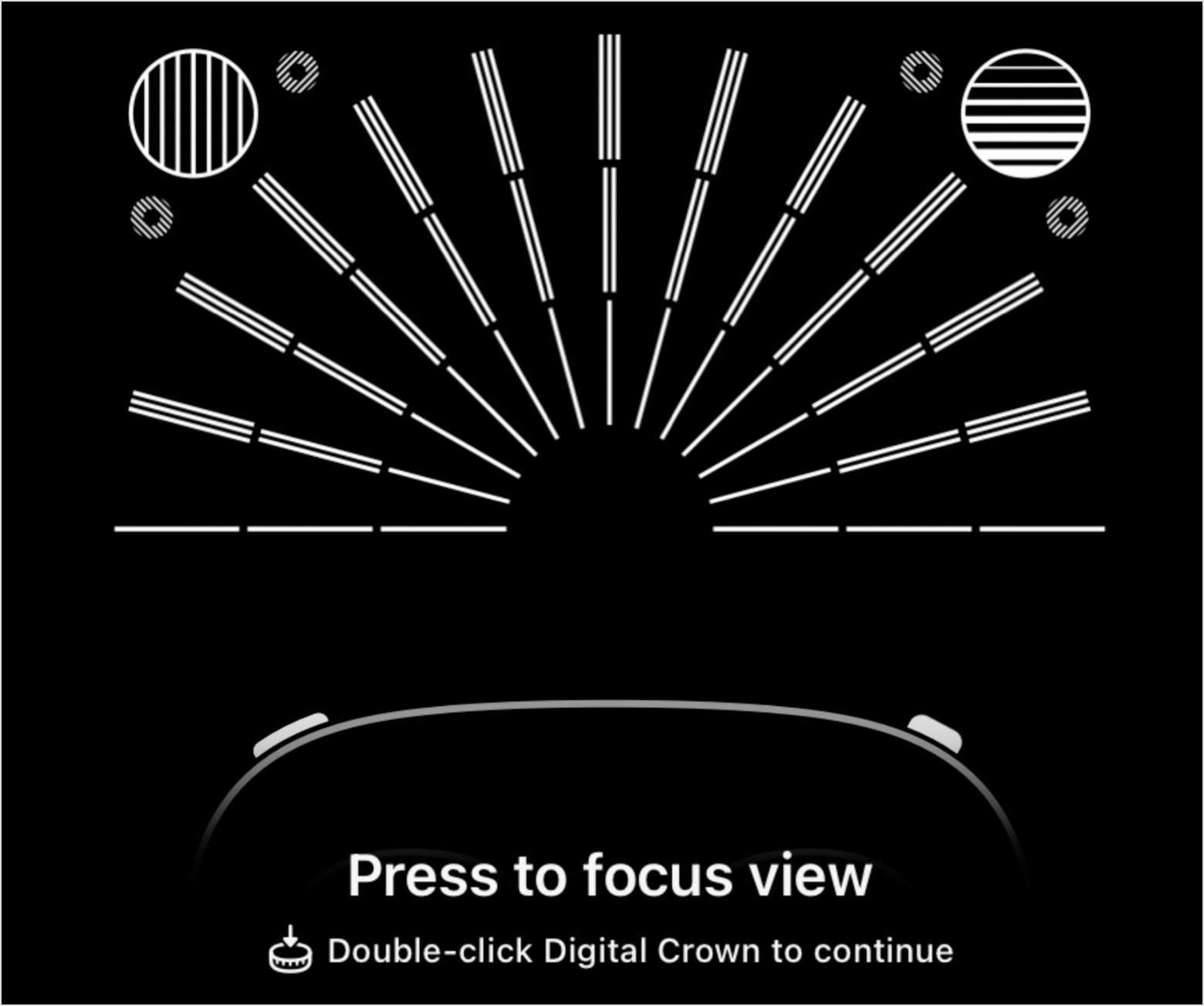
If you want to try automatic alignment again, go to Settings > Eyes & Hands > Realign Displays.
If you still need help
If you still need help, contact Apple Support.