
Create Smart Albums to group photos automatically in Photos on Mac
A Smart Album automatically gathers and displays photos in your library that meet criteria you specify. For example, you can create a Smart Album that automatically collects your favourite portrait photos.
Note: Smart Albums that you create on your Mac don’t appear in Photos on your iPhone or iPad.
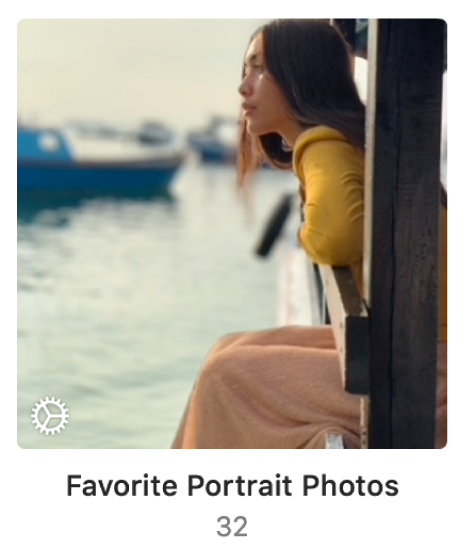
Create a Smart Album
In the Photos app
 on your Mac, choose File > New Smart Album.
on your Mac, choose File > New Smart Album.Choose your criteria in the dialogue that appears.
You can set one condition or many.
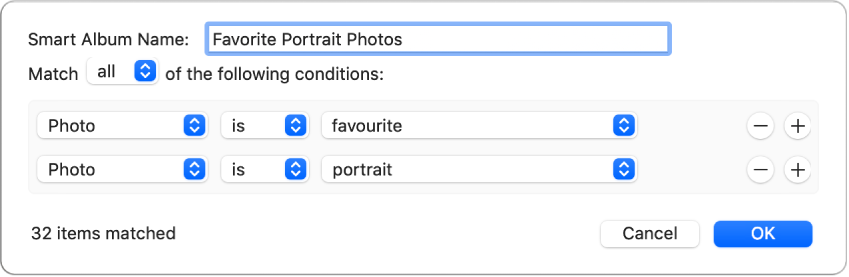
Choose a category for the condition: Choose an item from the condition’s first pop-up menu. For example, choose Photo to search for photos of a certain kind. Choose Keyword to search for photos that have a specific keyword associated with them. Or choose Title or Date to find photos with a specific title or taken on a specific date. There are over 15 different categories that you can choose from.
Choose a defining relationship (or operator) for the condition: Choose an item from the condition’s second pop-up menu. For example, you can specify that a photo “is” or “is not” a selfie or video. Each category has its own modifiers that you can choose. For example, when you choose the Person category, you can specify that the photo “includes” or “doesn’t include” specific names or that the person’s name “starts with” a specific set of characters, such as “Jo,” to find people named Jon, Jonathan, Jones and so on.
Set criteria for the condition: In the third pop-up menu or field, choose or enter the specific criteria you want the condition to use, such as a name or date. For example, choose “favourite” to search for photos you’ve marked as favourites.
Add or remove a condition: Click the Add button
 or the Remove button
or the Remove button  .
.Specify whether items must meet any of the criteria or all of the criteria: If your search criteria include more than one condition, choose an item from the Match pop-up menu. To include items that match any one of the conditions, choose “any.” To include only items that match all of the conditions, choose “all.”
Click OK.
Your new Smart Album appears with your other albums.
From now on, Photos automatically updates your Smart Album, adding new photos that match the criteria and removing photos that no longer match.
Change the criteria for a Smart Album
In the Photos app
 on your Mac, select the Smart Album.
on your Mac, select the Smart Album.Choose File > Edit Smart Album.
Make your changes, then click OK.